V-Ray for Rhino建筑雪景表现全流程
 2022-09-23
2022-09-23
一、预设置
在开始渲染之前,我们首先需要设置一些快捷键和显示模式,这样可以更加方便我们进行渲染。
1.显示模式的设置
首先点击工具-选项,打开视图中的着色模式,将它的背面改成一个单一的颜色。选择一个比较鲜亮的颜色来提醒我们画面当中的正反面。
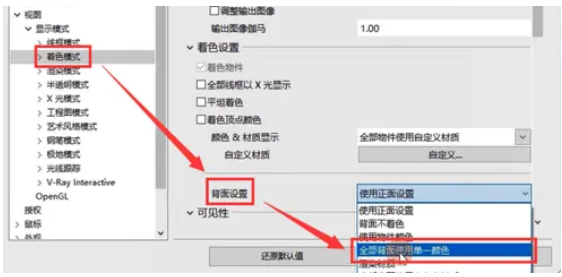
背面设置单一颜色
然后复制着色模式,在颜色&材质显示中让它显示渲染材质。命名为着色渲染模式。

更改颜色&材质显示
经过修改的着色模式能够正确的显示模型正反面。
新建的着色渲染模式能够显示出我们在模型上的贴图,便于我们去调整贴图。
2.快捷键的设置
由于资源编辑器,渲染按钮,交互式渲染按钮,Frame Buffer,以及这个类似于sketchup的小吸管的工具都很实用,所以我们将这些按钮都放置到我们的鼠标中键快捷操作栏中。可以直接按住Ctrl键,拖动图标,将这五个工具拷贝到中键的快捷工具栏。
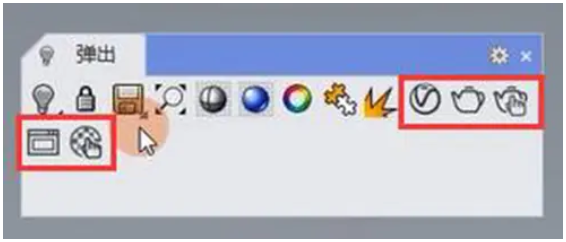
添加快捷键
二、正式渲染
1. 检查模型
1.1图层管理
图层的管理非常重要,因为好的图层管理能够方便我们在渲染的时候快速选择物体和为它们赋予材质。建议大家将建筑,环境和配景等分门别类的放好。
1.2检查正反面
在渲染的时候,要尽可能的保证所有朝向相机的模型面都是正面。如果遇到反面情况,使用Filp将其反转。如果遇到单面,也就是不管怎么样去翻转,它始终会存在相机看到反面的情况,那就不再去做更深一步的细究。
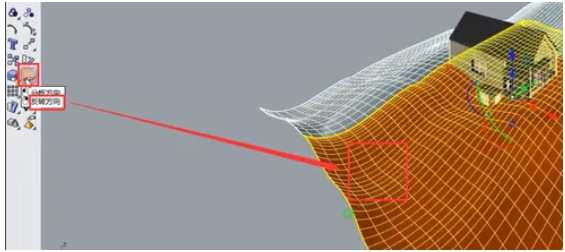
反转平面
1.3检查场景中的现有资产
点击V-Ray里的File Path Editor(文件路径编辑器)检查场景当中现有的资产。我们在渲染开始之前必须保证所有的渲染资产都为绿色。
2. 场景布光
2.1环境贴图和Sunlight
Rhino它本身更多是用于工业渲染,所以它的默认背景是一张摄影棚背景。这里需要将默认的环境贴图换成Sky。
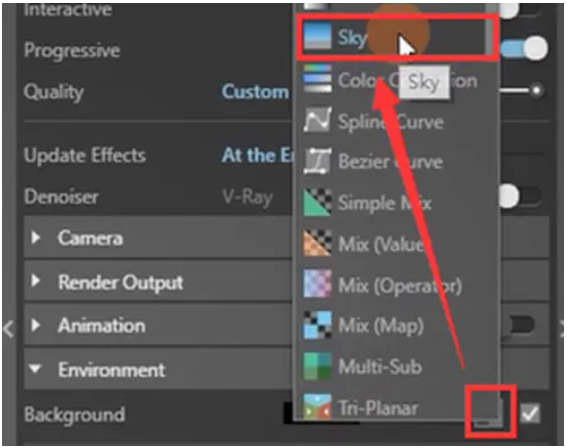
添加蓝天
同时开启灯光——Rhino太阳。
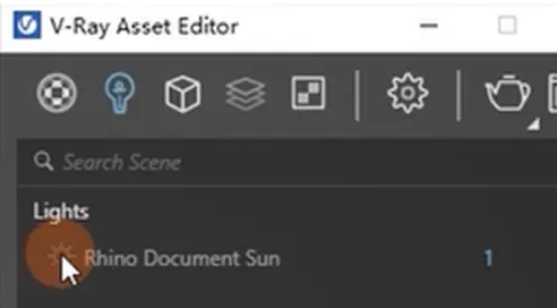
开启太阳灯光
此时我们就会得到一个正常渲染的建筑模型的时候常见的蓝天太阳的效果。
2.2Dome light和材质覆盖

场景的材质可能会对布光效果进行一定程度的干扰。所以我们开启材质覆盖,将所有材质都覆盖为灰白色,很利于我们判断场景空间的阴影关系,更利于去布光。
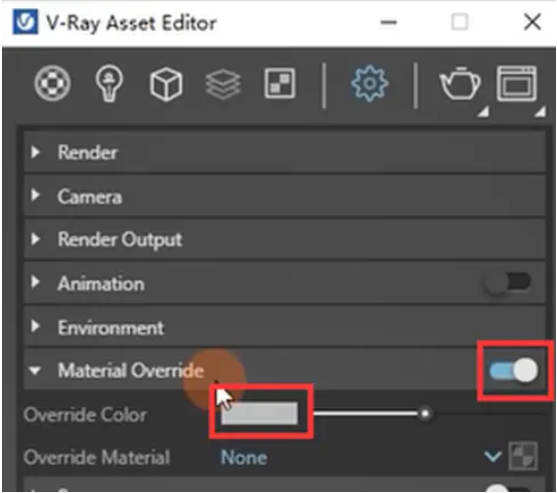
开启材质覆盖
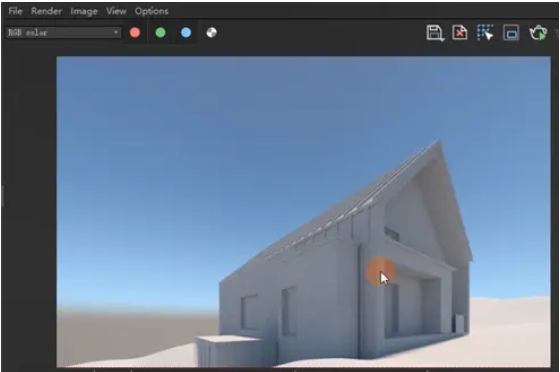
材质覆盖后
点击Dome Light工具,添加贴图过后,灯光列表就会增添一盏灯光。因为在默认的情况下Dome Light是一个半球状,所以我们会发现这个Dome Light下半截是黑色的。为此,我们需要将它切换成球形,让这张贴图下半部分就能够显示出来。
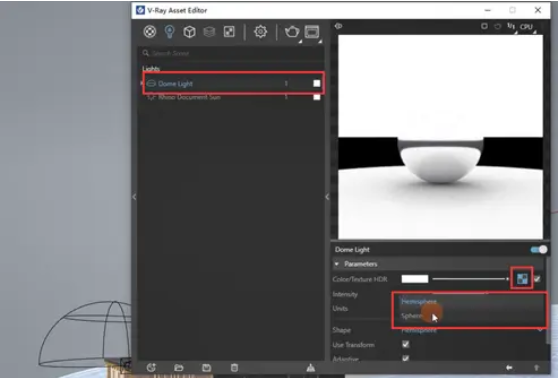
Dome Light贴图
现在场景当中已经有了阴天的效果。为了达到更好的效果,我们可以关掉太阳光,仅由这盏Dome Light来照亮场景。与此同时,我们可以拷贝Dome Light的贴图到环境贴图中。最终我们渲染就会得到这样一幅图片:整个场景在直接光上是由Dome Light里面的HDR贴图照亮的。在环境背景方面,是由我们刚才复制过来的HDR贴图照亮的。实际上是同一张图片。

完善后的天空效果
2.3室内布光
当完成室外的布光后,下一步是给室内放上灯光。
在布光之前选择一下我们的玻璃让其材质不可被覆盖。这样可以看到室内灯光效果。
操作是首先选择这个物体,然后点击一下小手指,它就会像我们的吸管工具一样吸取到这个物体所赋有的材质。取消勾选材质覆盖,让它不可被覆盖。
边进行实时渲染边调整灯光的冷暖与强度大小,直到合适为止。
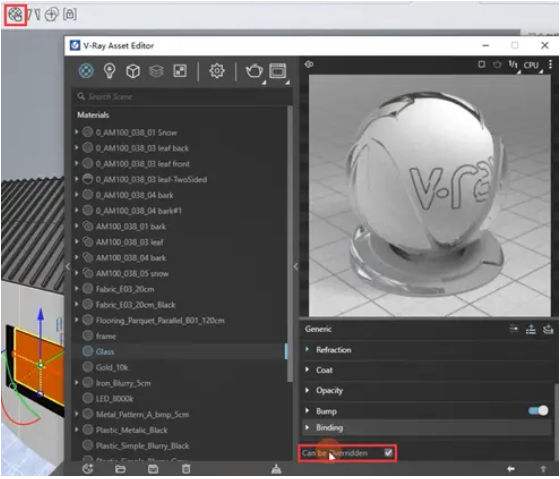
取消材质覆盖
3. 调整材质
3.1官方材质与贴图轴的使用
接下来调节场景材质。关闭材质覆盖,我们将用官方预设材质库的材质给大家演示一下如何调用官方预设材质库。
注意,第一次使用这个官方预设材质库,你需要去进行离线下载。
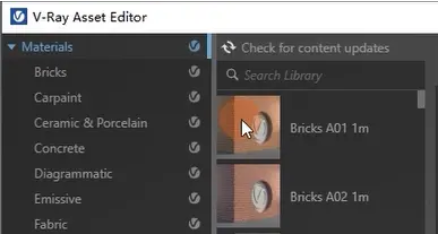
材质库更新与下载
材质就以图层赋予,不然得去挨个的选取。
犀牛的贴图轴功能可以解决这些纹理大小差别的问题,这就是在Rhino当中复材质和在SketchUp当中赋材质有所差别的地方。

犀牛贴图轴
贴图轴的尺寸和方位即为这个帖图的单位大小和方向,我们可以自由的对其进行调整和更换。
3.2材质的反射
接下来逐个对这些材质去进行调整。我们拿木头材质详细说明。
首先添加一个反射,滑竿由黑到白表示的物体表面反射能力的强弱。
同样下面的反射模糊滑感,由黑到白决定的物体表面反射成像的清晰和模糊。0是绝对模糊,1是绝对清晰,这是两个完全不同的概念。
黑和白决定的能力的强弱,模糊和清晰0-1之间决定着成像的清晰程度,这个原理也适用于其他参数滑杆,比如折射。

反射滑杆
我们也可以在棋盘格这里由贴图来进行控制反射模糊。其原理是一致的。
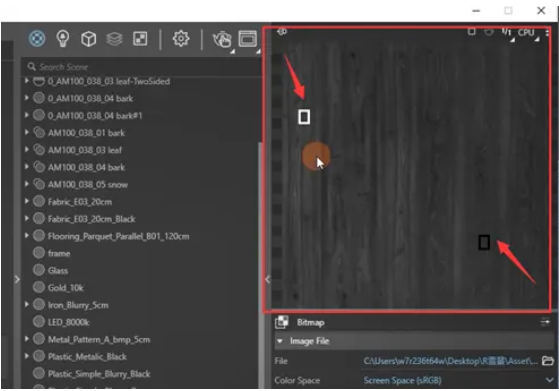
棋盘格贴入反射模糊贴图
越白反射越清晰,越黑反射越模糊。
当然我们也可以将它包裹进颜色较正去进一步处理,和Photoshop效果处理差不多。
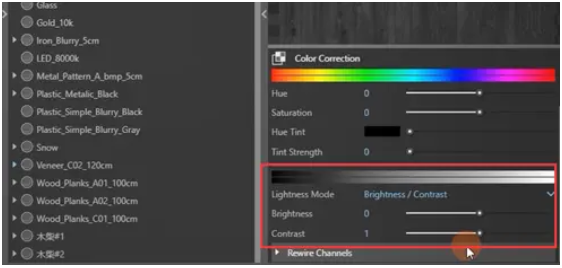
Wrap in贴图进color correction
另外想要贴图控制的反射强弱规律更加准确,建议把色彩空间切换成线性。这个就涉及到线性工作流的知识。
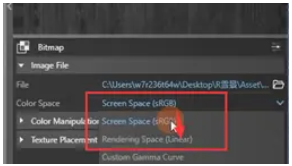
色彩空间由sRGB切换成线性
3.3材质的凹凸
同理,用Diffuse这张贴图表面的黑白来控制模型表面的凹凸起伏。白色的地方往上凸,黑色的地方往下凹,黑和白之间的过渡代表起伏适中的地方。若是不明显增大amount数值即可。
3.4玻璃材质
玻璃材质的调试非常简单,只需要记住三个选项:将漫反射Diffuse拉成黑色-反射拉高-折射拉起来就可以了。
3.5材质的替换
比如屋顶材质,我们可以在原有材质上方右键,然后选择场景中此材质的所有物体,很快啊就能够选中所有赋上了屋顶材质的物体。
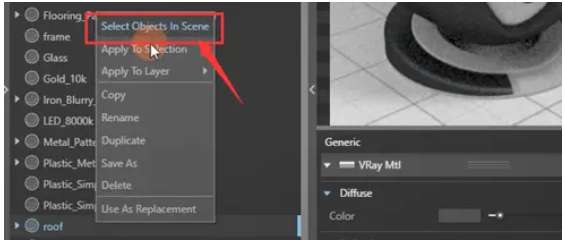
选择场景此材质的所有物件
之后,选择替换的材质,右键赋予物件材质即可。同理,新材质的贴图轴一定程度上会错乱,做法参考3.1贴图轴即可。
3.6雪地材质
主体建筑的材质调整结束后,接下来调整雪地的材质。
在新版本中,凹凸效果可以由创建物件为置换物体轻易获得。选取地面,点击这个按钮左键创建成置换物体。
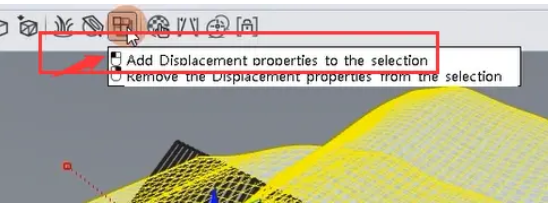
添加置换物体
同时我们需要为置换物体指定置换贴图,控制凹凸起伏的效果。置入贴图后,把它改成线性加载。
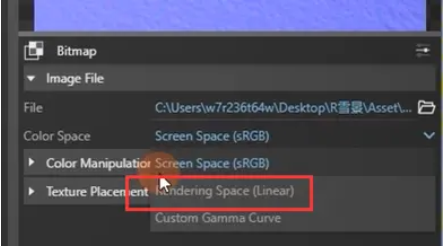
改为线性加载
若凹凸/置换效果过强,则将数字调小一点,再次进行渲染。
3.7sRGB与线形空间的选择
凡是涉及到有颜色的物体表示物体表面颜色的贴图,只需要保持默认的sRGB就好。像反射像凹凸这种代表程度等,代表物体表面某一种属性程度的贴图,我们就需要将它切换成线性模式。
3.8代理树的材质
最终将场景的材质进行整体调节之后,我们要为整个场景添加一些代理树。
首先导入代理物体:
点击导入代理物体的按钮,左键单击选择提前准备的.vrmesh格式的文件,再在场景中单击一下就导入好了。
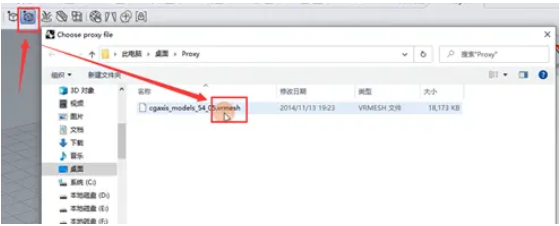
导入代理物体
之后对代理物体材质修复:
现在这棵树上一共有两种材质:树干和树叶,材质丢失后显示为纯色。这两种材质在我们的模型中都没有,需要手动的去为它创建。

导入代理物体
首先是树干材质。新建材质,双击重命名树干,指定diffuse贴图,置入bump贴图产生凹凸效果,完事儿。
之后是树叶材质,diffuse和bump同树干材质创建过程。注意:这个树叶呢是一整张贴图,我们只希望保留中间有树叶的部分,其他部分的绿色不需要。此时我们可以在不透明度这里给它贴上一张贴图。

不透明度贴图
这张图起到的作用是显示白色地方的物体,黑色地方的物体不显示,这和Photoshop当中的蒙版是一样的道理。代理物体材质的修复就完成了。
注意:如果每一次都去这样导入,修复一个代理物体的材质,会显得非常的麻烦。我们可以这样:

材质预设库
来到这个预设材质库,其实它不仅是一个预设材质库,我们也可以借助它来存放我们的代理物体。点击这个文件夹,我们设置一个代理树的文件夹。就可以将每一次调整好的物体直接拖动到它的列表当中进行收藏。下一次再使用这个物体直接将它调用出来即可。
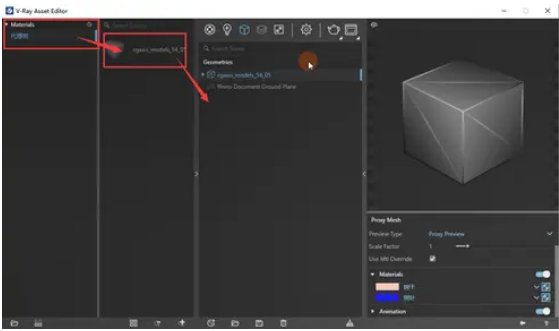
预设库
配景的桌椅家具和植物几乎都是通过代理的方式来导入的。目的是为了丰富我们的场景,让整个渲染看起来更加的真实的同时减小模型文件负担。
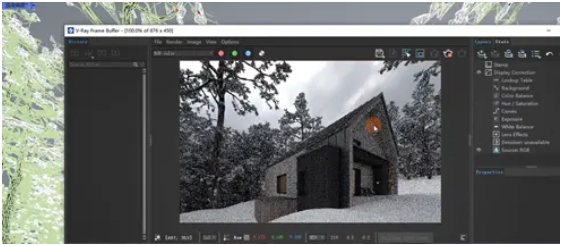
灯光材质处理完毕
4. 参数设置
整个场景的灯光,材质都处理完毕后。可以考虑去调整出图参数,设置出图的大小。
4.1出图质量
出图的质量在这里有一个滑竿 可以帮大家控制出图的质量,选择中等或者中等+质量就可以。

出图质量
4.2渲染模式
关闭渐进式渲染,选择小块式渲染。整个画面将由一个一个的小块逐渐将这张图片渲染完成。最终出图时,一般选择小块式出图,除非你的时间真的非常的紧张。
4.3出图大小
如果想要Rhino视口看到的这个窗口大小作为我们的图幅大小的话,只需要将出图比例改为匹配视口即可。最终设定最终的图幅大小4000,就可以开启正式图的渲染。
5. 图像后期
渲染完成之后就是利用Frame Buffer来对整个图片进行一个简单的后期,这个操作也可以在Photoshop当中完成。
我们这次利用Frame Buffer这些基础的调色工具来进行简单的调整。
比如,我们可以点开这个图层旁边的小眼睛,调整曝光。
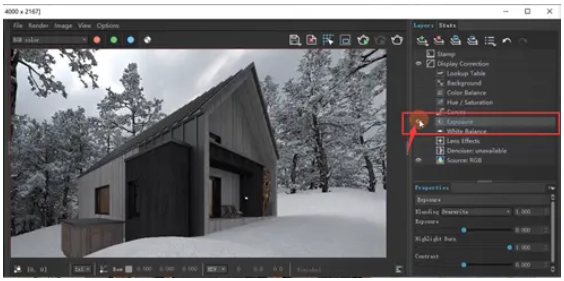
Frame Buffer调整曝光
启用一下我们的曝光参数并进行调节:
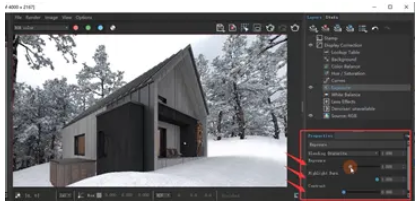
启用并调整曝光参数
之后我们还需要给到画面一定程度上的颜色倾向:
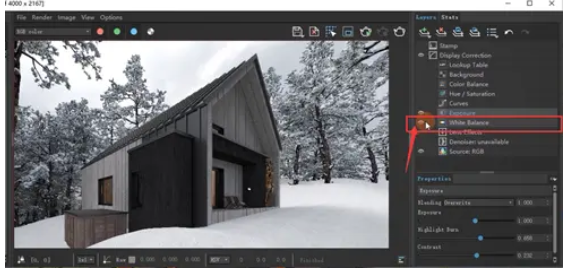
给一定程度的颜色倾向
简单的给一下整个画面的色温。
最后保存输出为.jpg文件,那就可以得到我们最终的这个图面了。














