3Ds Max——喷雾瓶制作
 2019-11-29
2019-11-29
本文适合3ds max初学者,大神请忽略。接下来我们一起看看3Ds Max喷雾瓶制作步骤吧,希望能对你有所帮助。
01、在顶视图中创建一个【圆柱体】,设置参数,【半径】为12,【高度】为55,【高度分段】为2,【端面分段】为1,【边数】为32,如图所示。
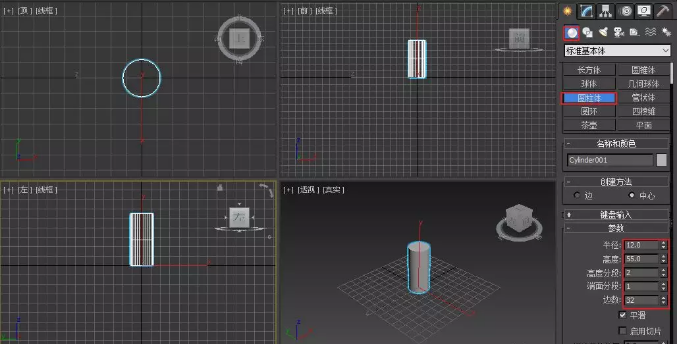
02、点击鼠标右键,转换为【可编辑多边形】如图所示。
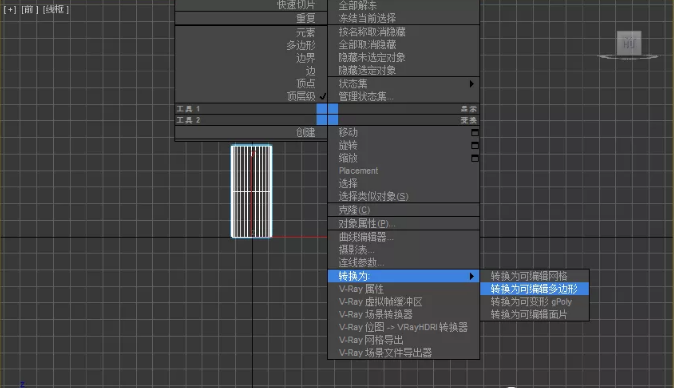
03、将坐标XYZ轴归零,如图所示。
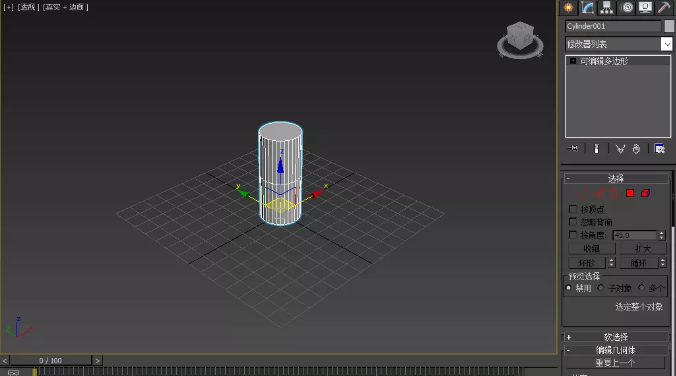
04、使用【选择并移动】工具,调整底部顶点位置,如图所示。
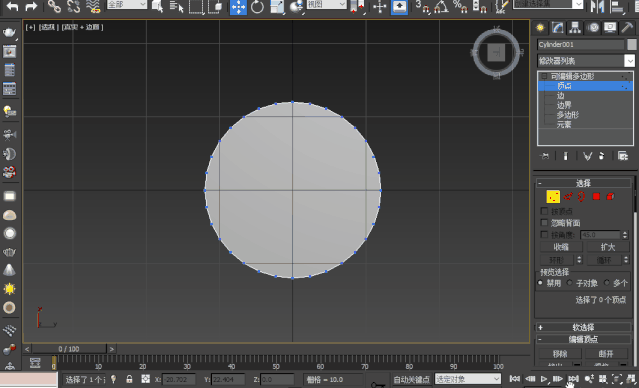
05、进入【边】层级,选中中间的边,往上放移动,在1/3处左右,如图所示。选择【边】层级,选中下图所示边,如图所示。
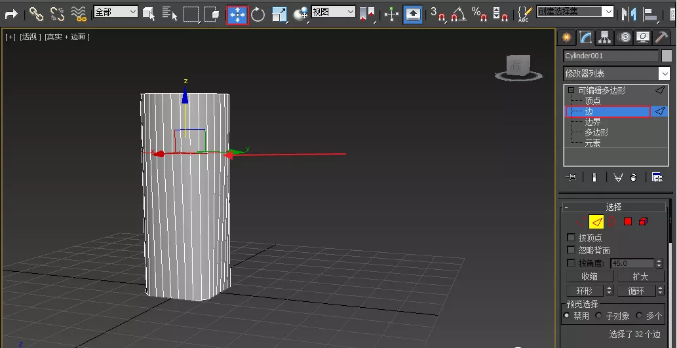
06、使用【选择并缩放】工具,将选中的2条边在顶视图中缩放,使顶部和底部宽度一致,如图所示。
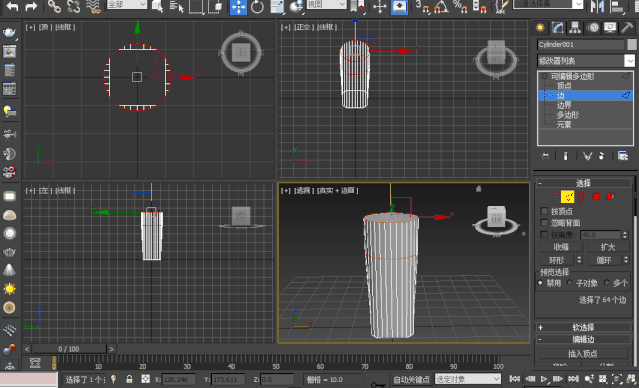
07、选中顶部边,点击【切角】设置,参数如图所示。
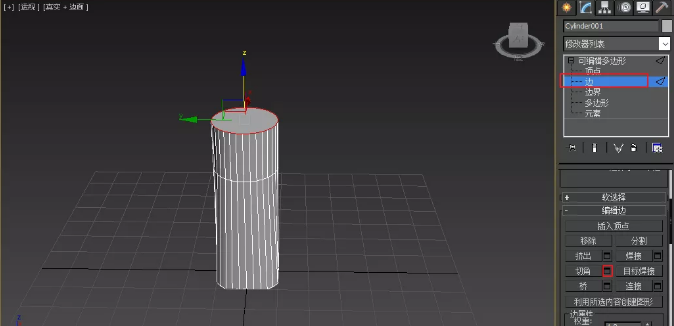
切角参数如图所示。
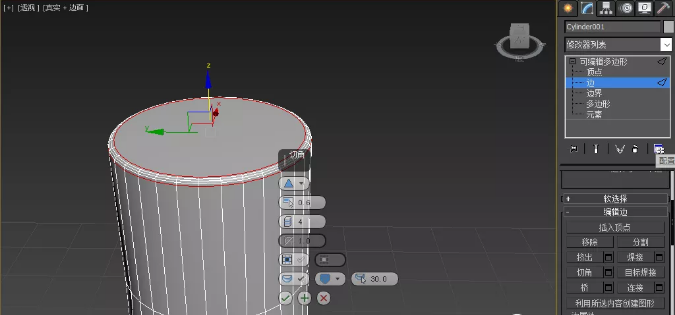
08、选择【多边形】层级,选中顶部的面,点击插入,如图所示。
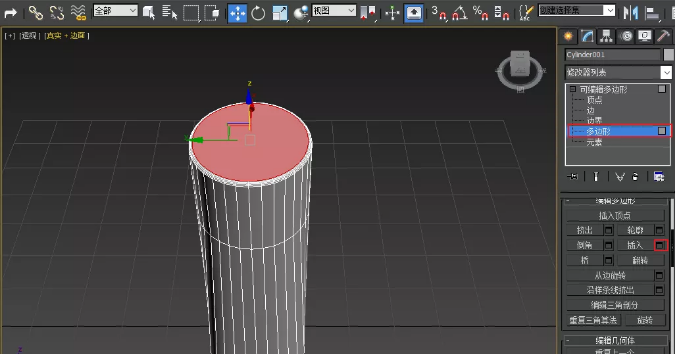
插入参数如图所示。
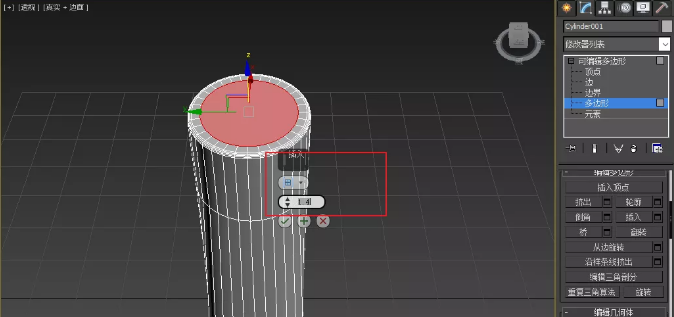
09、选中顶部的面,点击【挤出】设置,如图所示。
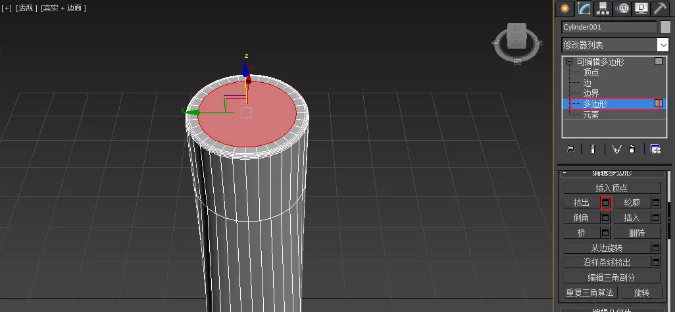
挤出参数如图所示。
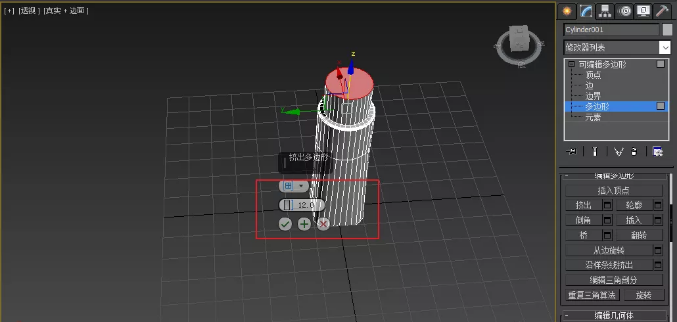
10、选择【边】层级,选中顶部边,点击【切角】设置,如图所示。
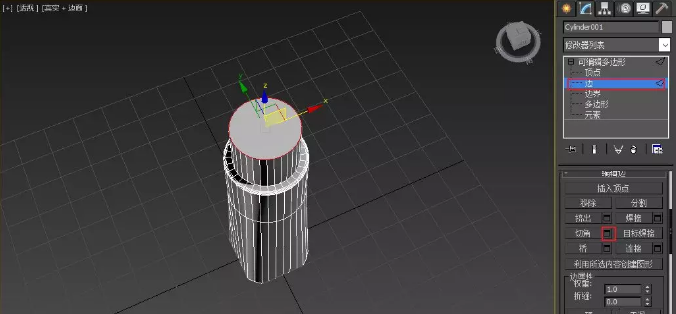
切角参数如图所示。

11、选择【多边形】层级,选中顶部的面,点击【插入】设置,如图所示。

插入参数如图所示。
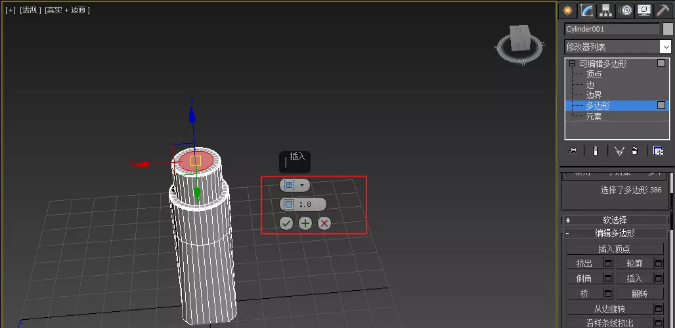
12、选中顶部的面,点击【挤出】设置,参数如图所示。
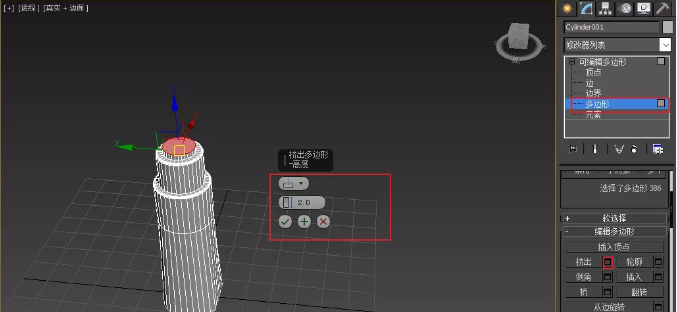
13、选中顶部的面,点击【插入】设置,参数如图所示。
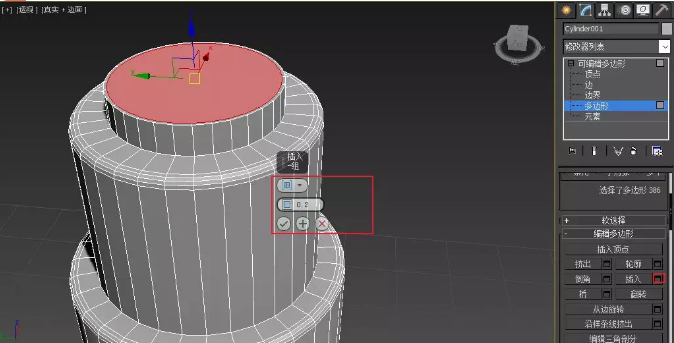
14、选中顶部的面,点击【挤出】设置,参数如图所示。
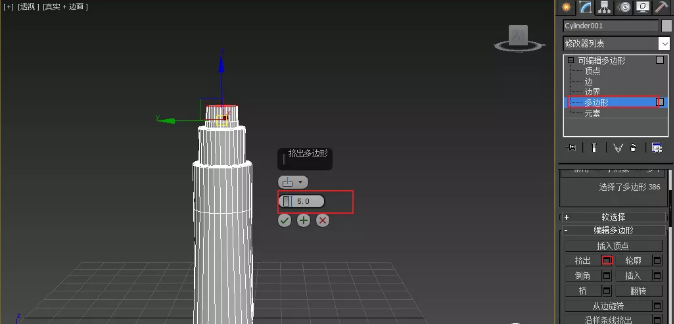
15、选中顶部的面,点击【插入】设置,参数如图所示。
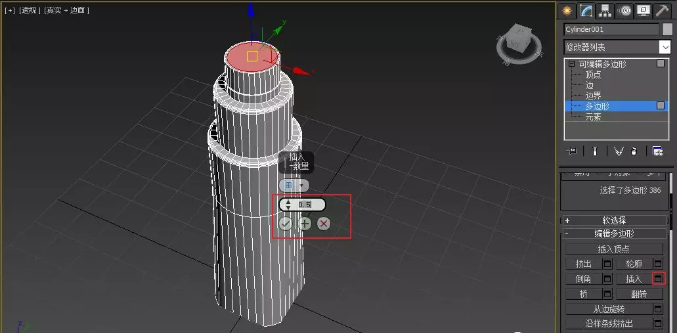
16、选中顶部的面,点击【挤出】设置,参数如图所示。注意这一步是往里面挤。
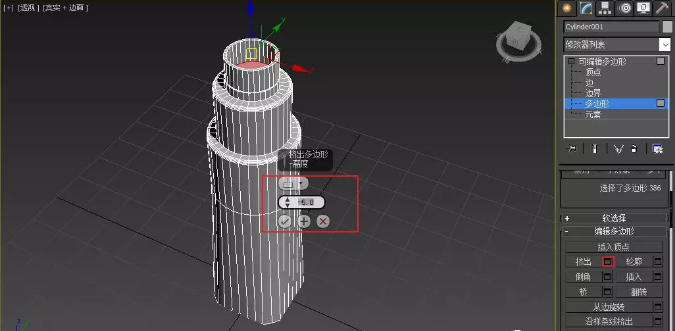
17、选中顶部的面,点击【插入】设置,参数如图所示。
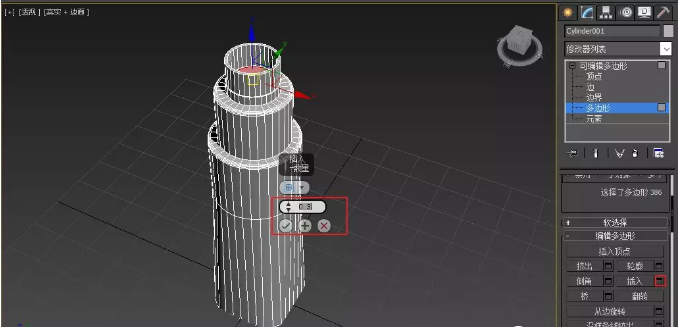
18、选中顶部的面,点击【挤出】设置,参数如图所示。
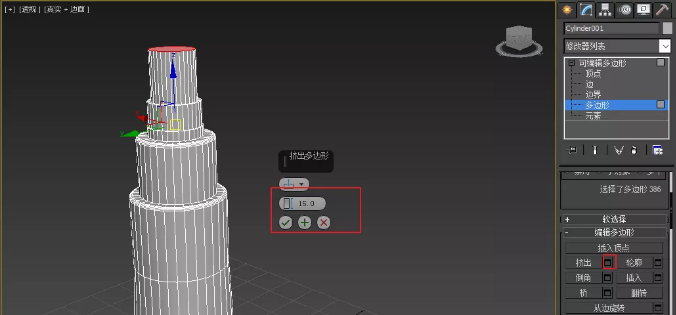
19、使用【选择并移动】工具,在前视图中调顶部顶点位置,如图所示。
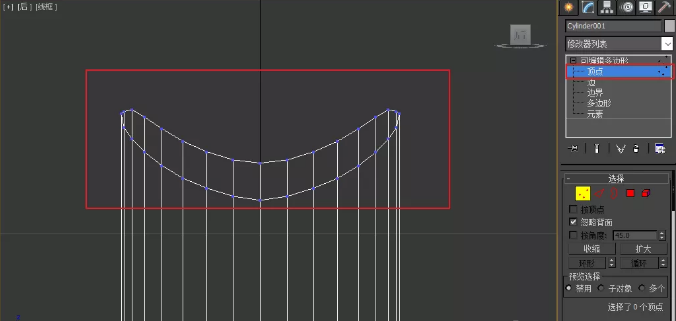

20、在顶视图中创建一个【圆柱体】,设置参数,【半径】为1.8,【高度】为5,【高度分段】为2,【端面分段】为1,【边数】为32,如图所示。
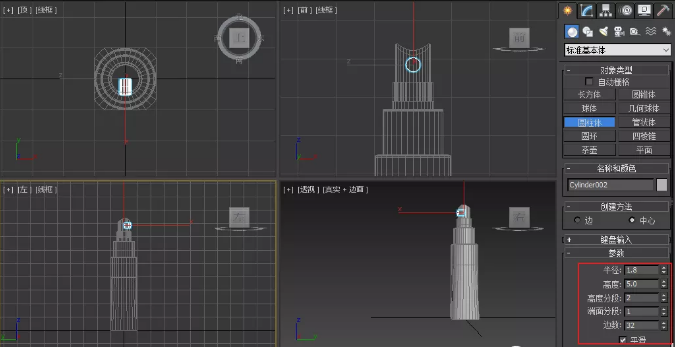
21、点击鼠标右键,转换为【可编辑多边形】如图所示。
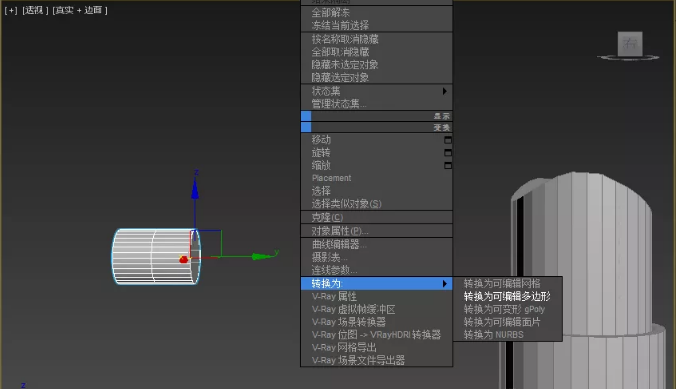
22、进入修改面板,选择【多边形】层级,选中下图中的面,点击【插入】设置,参数如图所示。
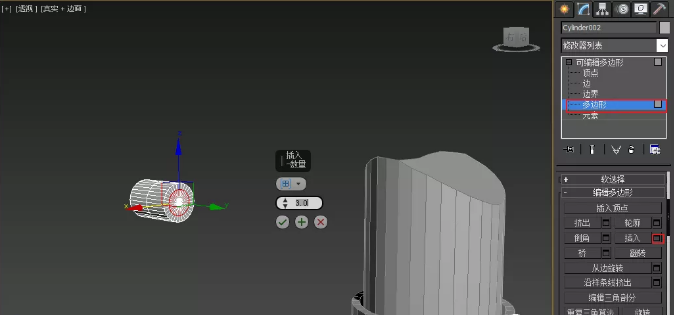
23、点击【挤出】设置,参数如图所示。
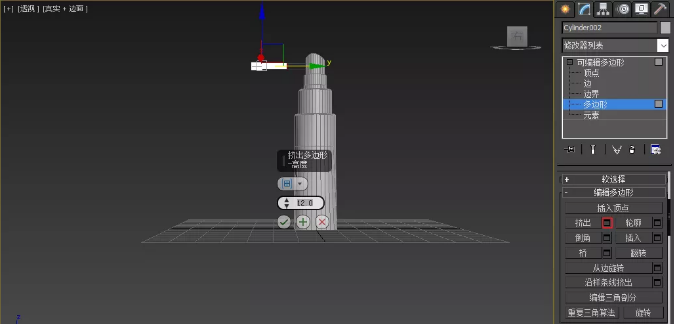
24、将喷嘴移到喷雾瓶顶部,如图所示。

25、最终如图所示.
















