教你如何把照片PS成新海诚风格和手绘动漫风格
 2021-01-08
2021-01-08
今天这篇文章就来教大家怎么用Photoshop把一张现实中的照片变成了新海诚的二次动画风格吧,过程简单,就算是新手小白也能轻松完成,一起来试试吧!
原图:

效果图:


前期准备
1.一张风景照
2.一台装了Photoshop的电脑
后期思路分析
1.所有日系动漫的画面都是画师们用带有纹理的画笔画出来,我们首先要做的就是用PS做出动画纹理的效果。
2.一般动漫的画面整体都较亮,画面曝光充足,画面鲜亮颜色饱和度偏高。而新海诚的动画最大的特色,就在于暗部都是蓝紫色调。
3.天空中的云彩也是动漫和现实最大的区别,新海诚的动画场景中,天空中的云朵占了大部分比例,这一点我可以直接用动漫中的素材换天即可。
后期调色过程

首先,我们要把照片纹理化。
第一步:
导入照片,CTRL+J复制一层,然后选择滤镜—滤镜库—风格化—干画笔。
数值:画笔大小5(数值越大,画面更加粗糙),画笔细节10(数值越小画面越模糊),纹理1。
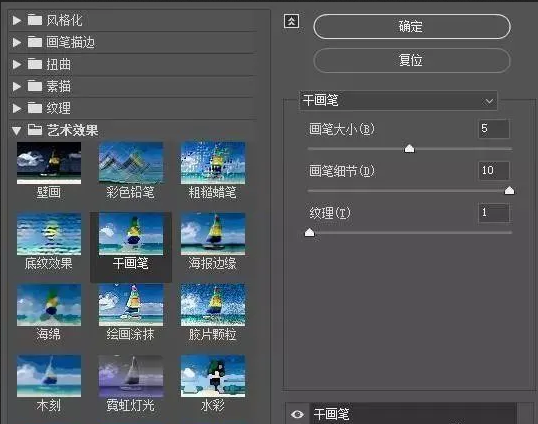

第二步:选择滤镜—风格化——油画
数值从下到下依次为0.1,2.5,5.0,0,0,0.5
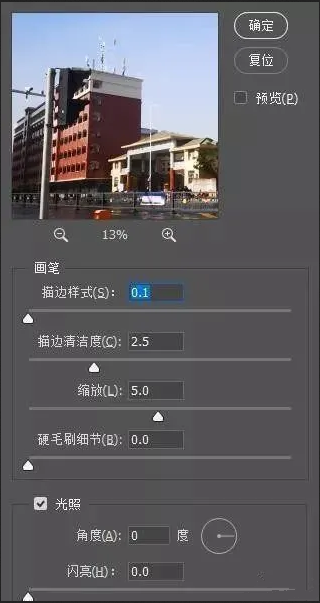
如果你的PS版本中没有油画,也没关系,可以选择滤镜库的中的绘画涂抹效果,画笔大小7(数值越大,画面涂抹感越强),锐化程度2.
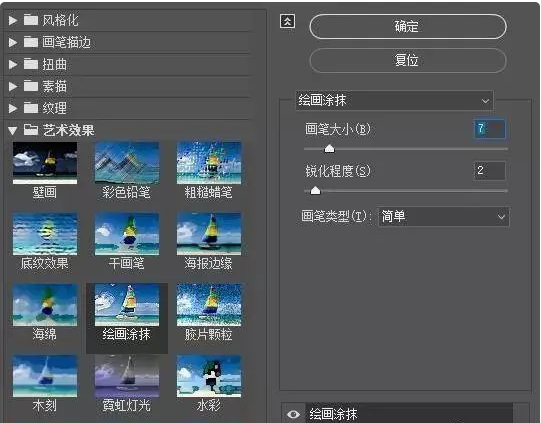

完成上面这个操作,动画的绘画感基本上就出来,大家可以根据自己的照片灵活调节上面这些操作的参数。

接下来就是对画面进行调色了。
第三步: 点击滤镜,进入camrea raw滤镜,我们从左到右开始调整。
a. 在基本里面,我们把色温往蓝色和紫色方面调整,稍稍提高一下整体曝光,阴影和黑色拉高,对比度降低一点,提高自然饱和度,让画面更加鲜艳一些,也可以降低一些画面的清晰度,这样有动画失真感,画面也更加朦胧梦幻!
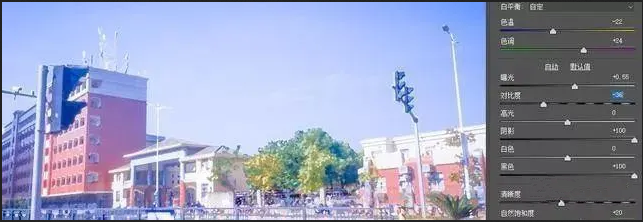
b. 细节里面,锐化的数量拉到最大,蒙版用按Alt键拉大,可以看清整体轮廓即可。

c. HSL灰度里面,色相中把洋红往紫色方向拉到底,蓝色也稍稍往紫色拉一点点;饱和度中,把蓝色和紫色的饱和度拉高;明亮度中,把蓝色和紫色的明亮度拉高,其他画面中的主体颜色也可以适当拉高。
色相

饱和度

明亮度
注意:调色是个玄学,在这个步骤中,大家可以根据自己的理解去灵活调整!也可以看着动画的画面一边比较一边调整!

第四步:
抠图换天,这里用魔棒工具就可以了,不过我建议最开始的时候就把天空抠掉,因为在加了各种滤镜和调色之后,用魔棒工具抠图会有一定的误差。

第五步:
在网上找一张动漫里的带有天空的素材,拖入到画面中。把天空的素材放到照片的下面,CRTL+T,调整图片大小位置换天。


第六步:
由于天空素材的色调和照片不一样,不太和谐,我们用camrea raw滤镜把它调成一样的蓝紫色调。

第七步:
把天空素材和照片两个图层合并,点击滤镜—渲染—镜头光晕效果。类型和数值按个人喜好而定。

第八步:
最后还可以给照片加上一些小清新的字幕和电影黑边,逼格瞬间就上来了!

结语:好了!这个把现实照片变成二次元风格的教程到此就结束了,是不是非常好玩又简单呢?












