布料在八猴渲染器里的运用
 2021-09-17
2021-09-17

本教程需要你已经掌握Toolbag3和MD7的基本操作;同时需要你能够熟练使用PS!
导出布料
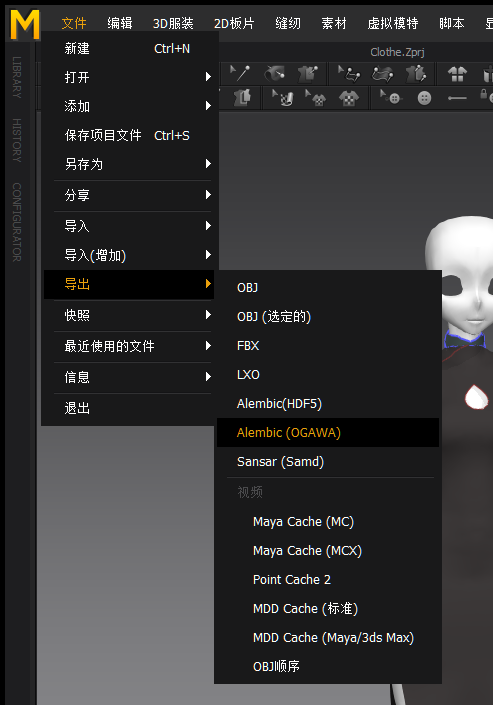
导出abc
MD7里选择Ogawa的ABC导出

abc选项
选厚的,不要勾选模特【没有那么多为什么,不跟着我做你会遇到无法解决的问题】
修复布料

发现不对
左边是直接导出的布料,右边是正确的布料,很明显——平滑着色有问题。
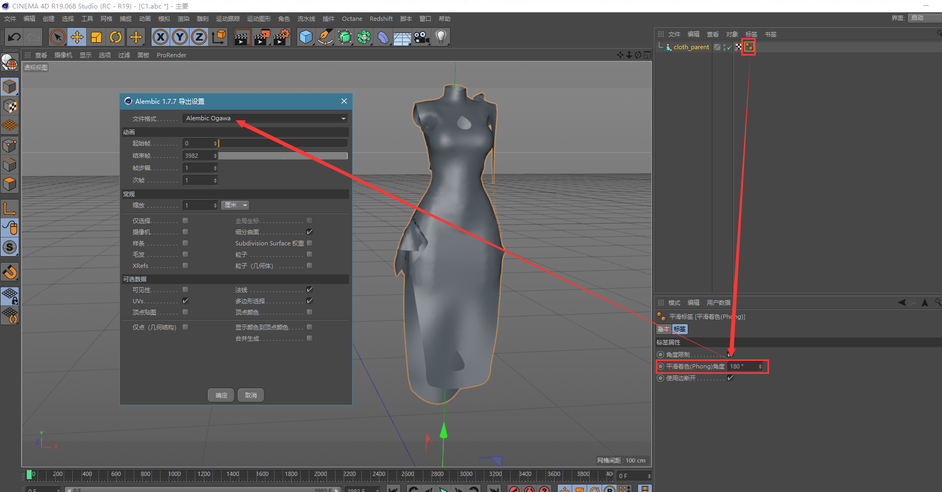
C4D
这里以C4D为举例,其他软件同理:选择布料的平滑标签拉到满再导出——同样是ogawa。
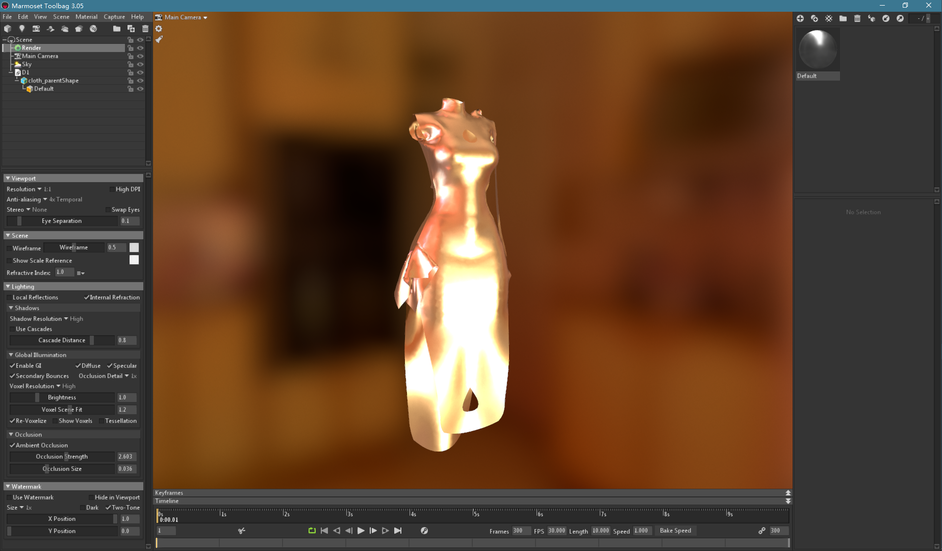
tb3
来到八猴检查,没毛病。
这个时候就发现——这个abc只有一个啊怎么做材质,要去拆开来嘛?
导出OBJ
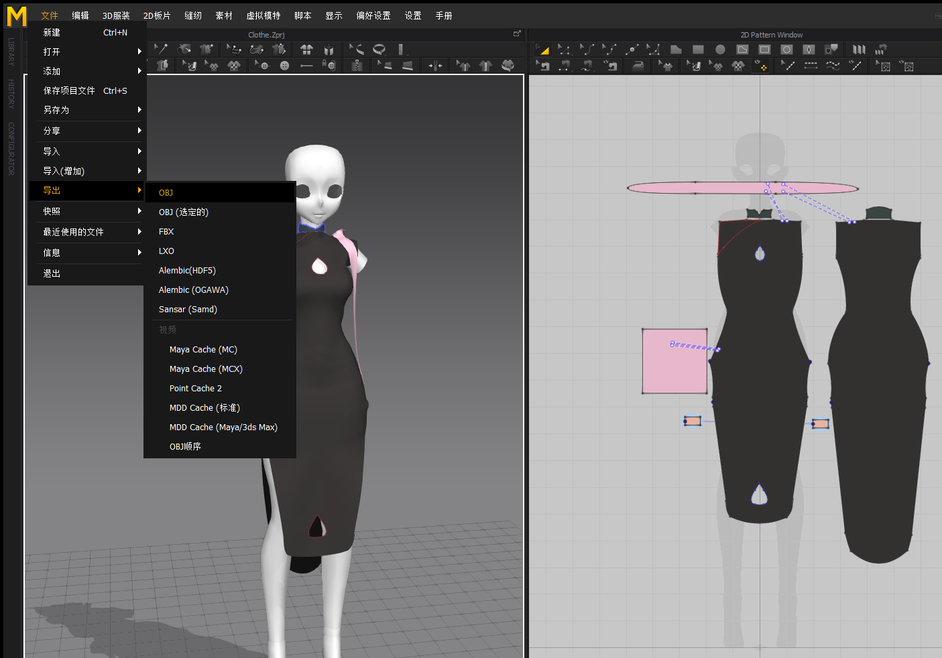
MD7
回到MD7导出一份OBJ,如果使用的是MD7.5记得最开始的时候就编辑好UV!不然导出的材质会挤成一团。
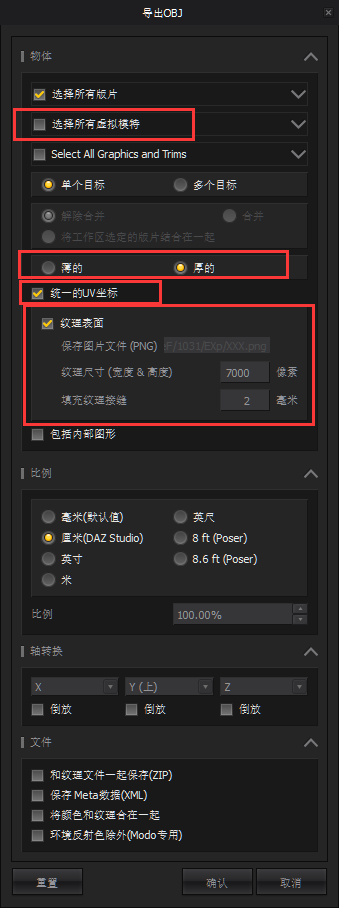
导出OBJ
老样子——不勾选模特,厚的,这次要记得导出UV纹理,最好导出前把你的布料颜色弄的鲜艳一点。
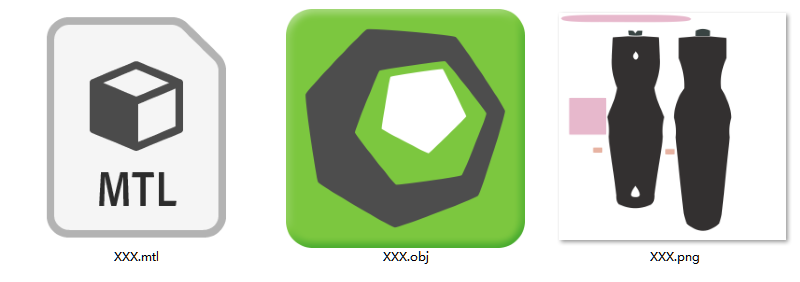
文件
我们会得到这三个主要文件,最重要的就是右边的,套入到abc里。
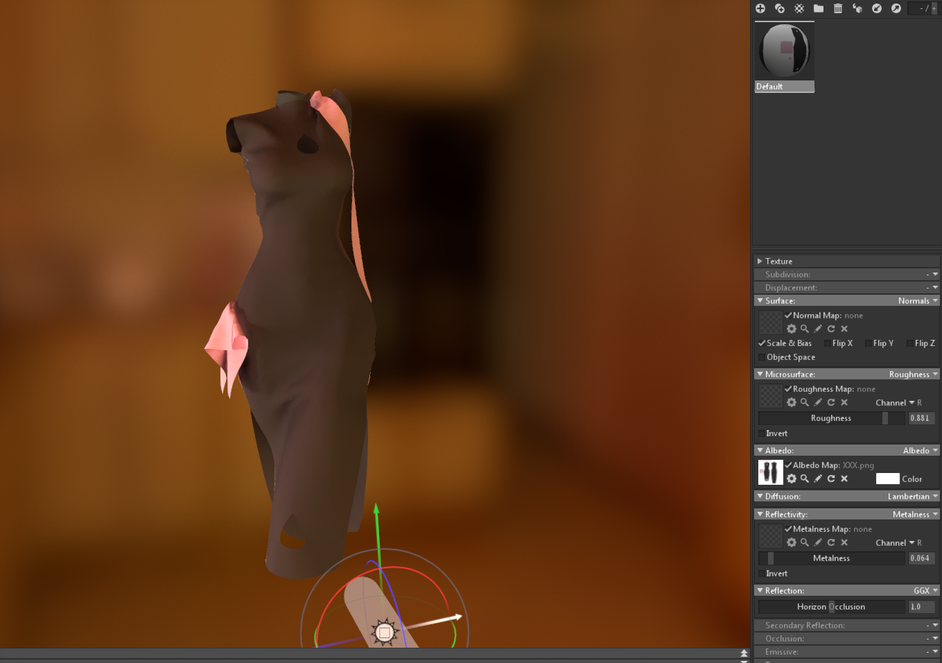
UV准确
确认好UV没有出问题以后开始做材质吧。
下面我来介绍两种方法来制作材质。
Photoshop CC制作材质
*直接使用PS制作贴图需要你对PBR材质有着充分的理解!

albedo
利用PS的各种功能我们可以轻松弄出透明的部分以及叠加材质。
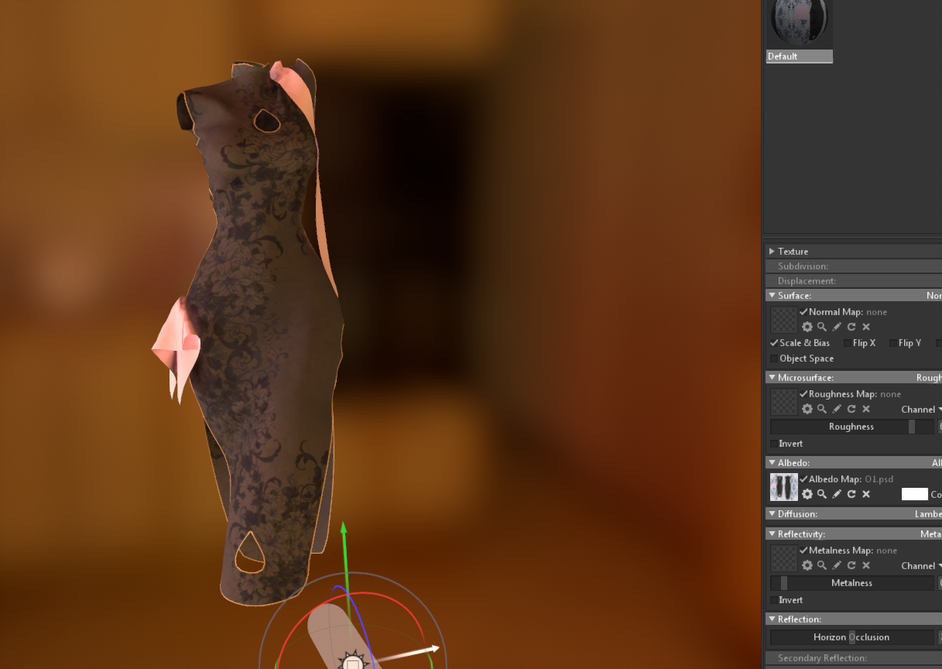
八猴
上材质后,明显不够完美,那么就需要开始制作其它部分的贴图。
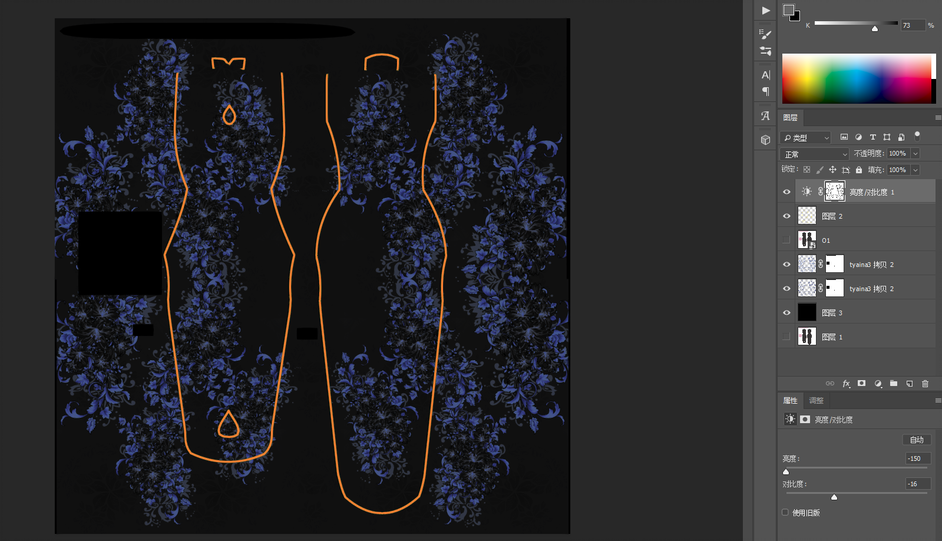
其他贴图
利用PS,我很快就完成了其他几种贴图的制作。

八猴预览效果
经过一番处理之后很快就达到了我想要的效果,明纹、暗纹、金边勾线都能很快做出来。
如果你对PS直接制作贴图充满了不自信,那么还有一款神器。
Substance Painter绘制贴图

刺绣花纹
如果想要制作更加精细的贴图纹路,那么只是靠PS会很困难,就比如例图中的刺绣效果。这个时候就可以使用SP了。
*为了照顾到大家可能第一次接触SP,我还原了SP所有设置(语言可能有所不同),大家第一次打开2018版本的SP应该是和我一样的,如果不是建议重置一次设置
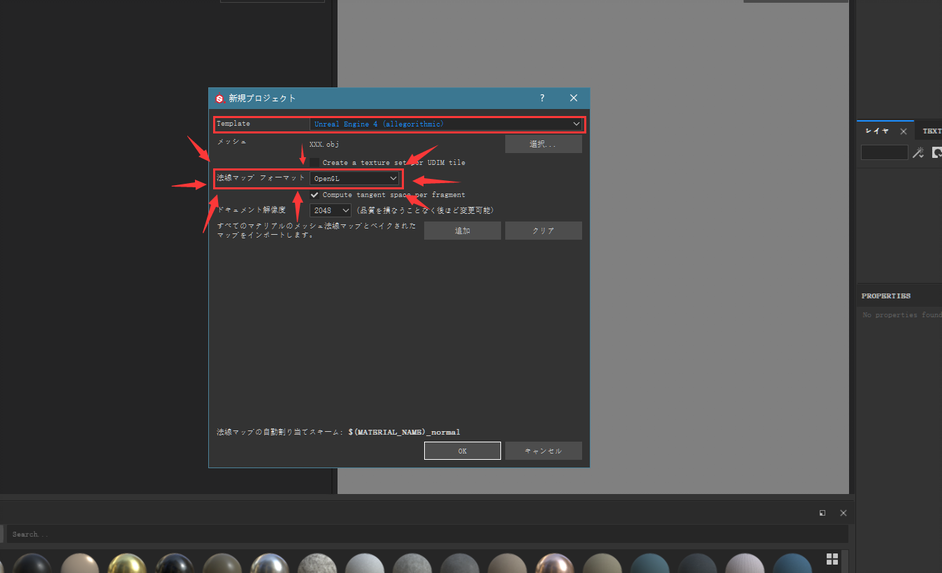
导入
拖入OBJ,预设建议选UE4的,下面记得改法线朝向为OpenGL模式!下面的分辨率按需选择。
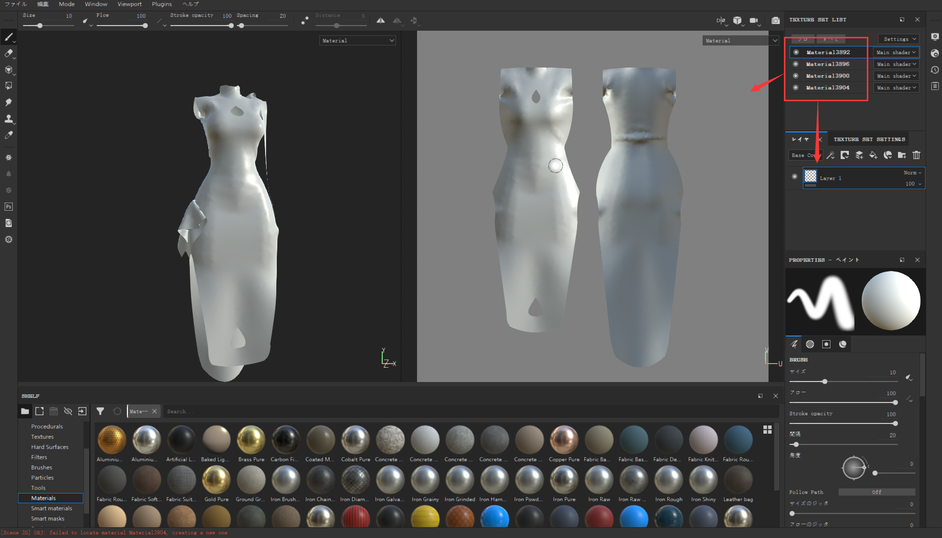
多重图层
我们可以看到右上角是各个分层,点击每一层下面是各个Mesh分层下的图层。
*如果你开始选择的不是【厚的】那么在这里开始就会吃亏
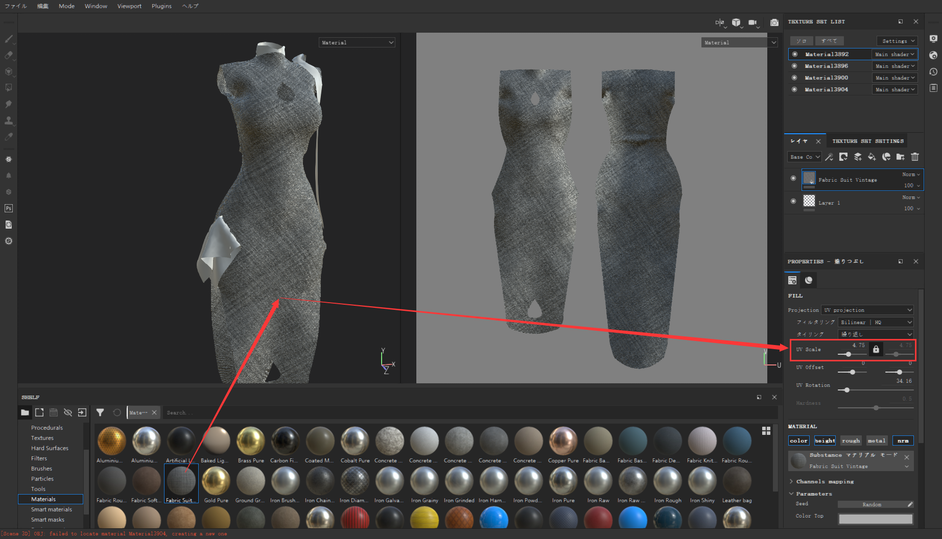
预设调整
拖动预设到mesh上可以直接生效,在旁边指示的位置可以调整UV循环等内容,如果不小点了别的地方也可以在图层那里选择预设图层来继续编辑。
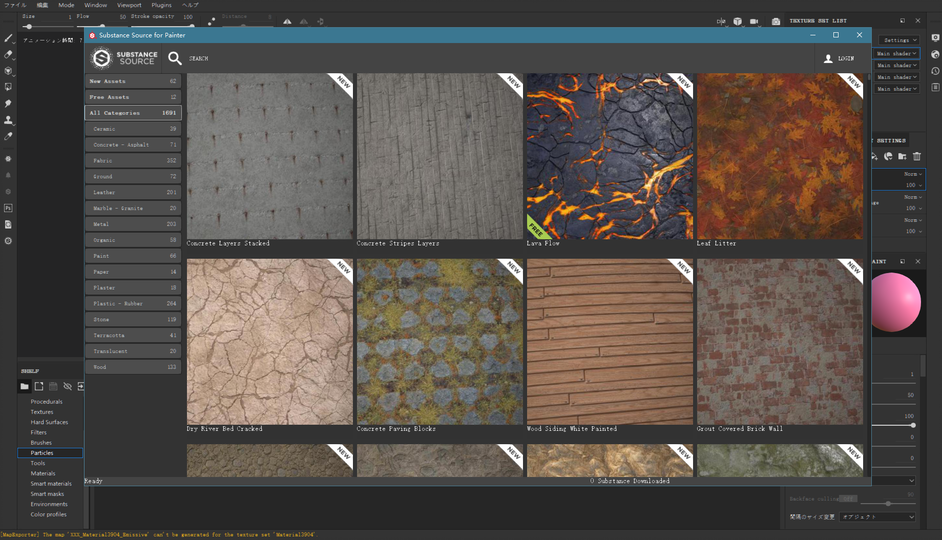
材质库
如果购买了正版的SBS全家桶还可以持续享受到官方的强大材质库。
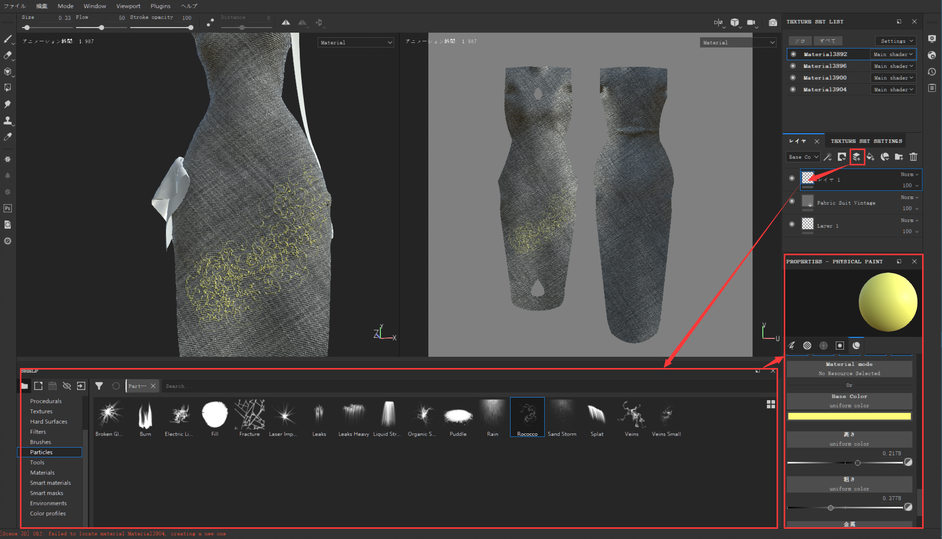
VFX
新建图层并选中后各类笔刷和各类特效可以直接涂在模型或者UV上,如果你有VR设备甚至可以在VR环境中体验。右侧可以编辑涂鸦的效果。
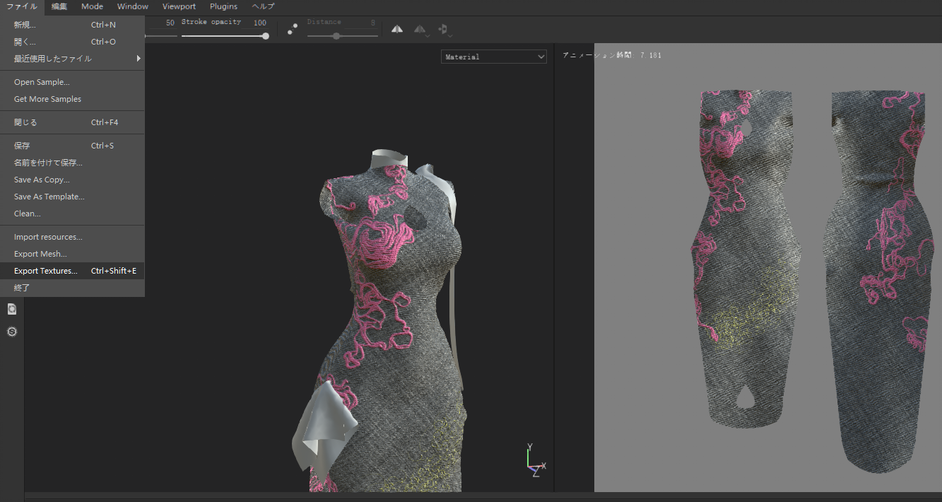
导出
选择导出贴图
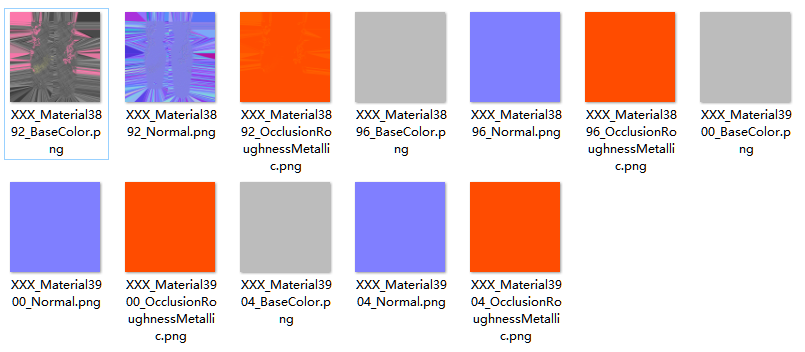
一堆贴图
我们可以看到这里有一堆贴图,我们可以在PS种进行有效区域合并然后使用到八猴中。
*如果一开始MD7导出时没有选择【厚的】或者没有梳理UV(诸如有区域重合)这个步骤就不可能存在!

八猴预览
需要注意的是——默认情况下SP是没有导出透明通道的,需要手动指定图层或者在PS里扣。
最后
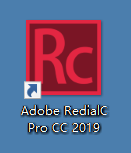
ARPCC
当然除了上述两种方法以外肯定还有别的方案,就比如使用正版的Adobe RedialC Pro CC 2019可以一键实现夜光旗袍【雾

夜光旗袍
以上就是本期教程的全部内容了,希望对大家的内容创作有所帮助。














