Keyshot的这些小技巧你可能还不知道
 2022-09-09
2022-09-09
我们在使用keyshot工作的时候如果会一些小技巧,哪能让你在工作中更加如虎添翼,哪keyshot有哪些小技巧呢?今天就来和大家分享几个keyshot的小技巧。
一、 法线通道通道的应用
法线通道长这样:

主要是记录了物体的表面的法线信息(个人理解,可能并不准确)
怎么用呢?
利用 Photoshop 中 选择>色彩范围,直接在图片上选取颜色,这样我们就能得到整个场景中某个特定方向的选区。
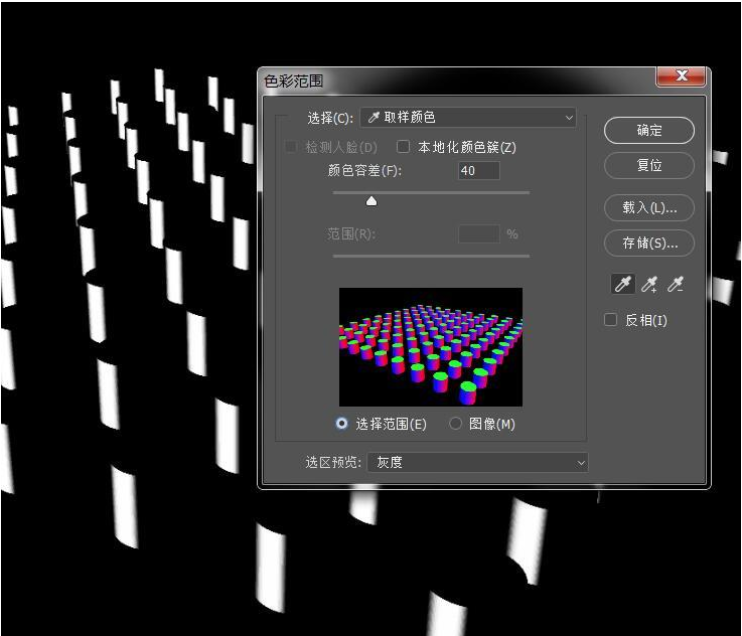

利用这个选区就可以进行相应的调整了。
例如下图中,利用这个选区将所有圆柱的暗部调亮(效果示意,合理性不要计较)。

对于单独产品,则可以对不同位置实现统一重新布光的效果。
p.s. 实际中从来没用过这个 法线通道(手动滑稽)。
二、白色材质的渲染小 tip
在 keyshot 下默认设置渲染白色物体的时候,暗部很容易会有杂点的现象,提高渲染采样即可改善。
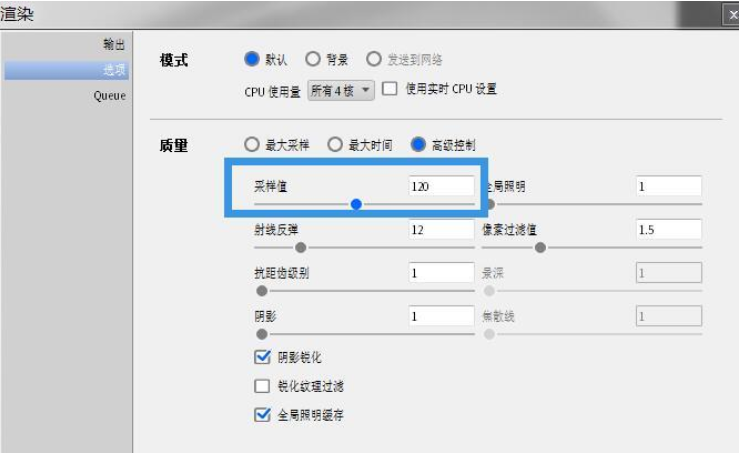
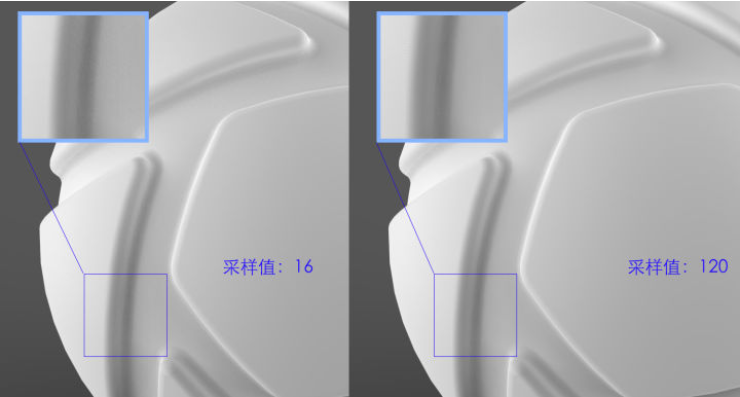
当然,这样牺牲的是渲染时间(如果怕浪费时间可以选择使用炫云云渲染)。
p.s. 有些材质例如 塑料(高级)、金属漆、金属等等,粗糙度下面是会有个单独的采样值设置的,提高这些采样值,也能改善渲染效果。
三、使用场景功能做材质方案
产品设计过程中,我们常常会对产品做不同的 CMF 方案。
在 keyshot 中,大家常用的方法是,利用相机中添加 viewset 来记录摄影机和 HDR 光照位置,然后渲染相同光影下不同材质表现。
在 keyshot 6(也许是5,我记不清了)之后,软件添加了 “ 场景设置 ” 这一概念,可以方便的记录场景状态,进行 CMF 方案的推敲。
实施如下:
在场景选项卡下,场景设置上右击,点击 “添加场景设置”。

弹出的对话框中,给新的场景去命个名字,如果有设置好的相机,直接在相机下拉菜单中选择,因为我们要变更材质,所以不要勾选 “链接材质”。

新建好场景之后,确定当前激活在新设置的场景下(场景前面的图标是蓝色的),我们就可以随意调整产品不同部件的材质了。
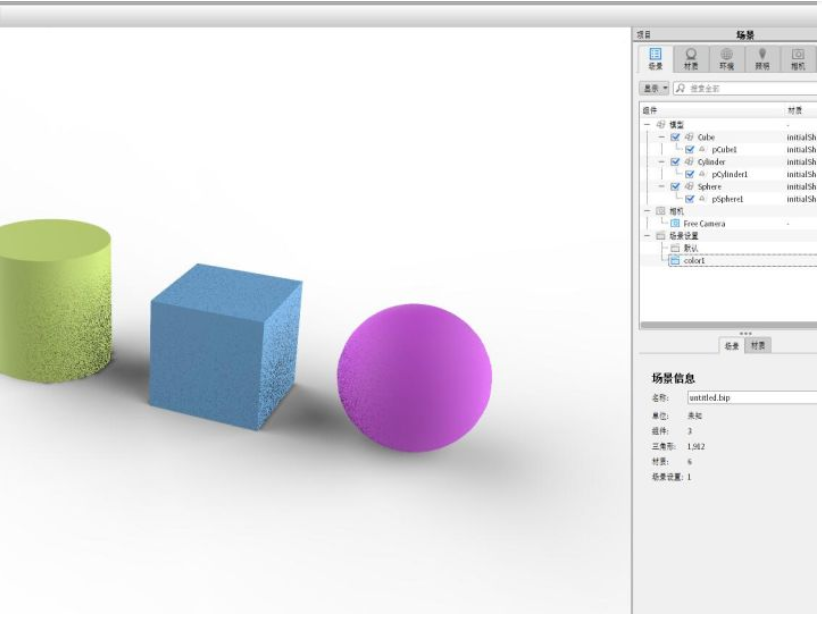
这样做最大的好处是,可以随时切换各种材质,模型树也会比较整洁。
P.S. keyshot 7 中对这一功能进行了加强,并且软件全局有了一个工作室(Studio)的概念,小伙伴们可以自己去探索下。
四、Keyshot 中渲染 AO 贴图
keyshot 5 之前(也许是 keyshot 4 之前,我又记不清了),渲染 AO 贴图是一件比较困难的事情,只能通过白色 diffuse 材质去模拟。
之后的版本中添加了 “遮蔽” 这一贴图,结合上一节中的 “场景功能”, 就可以很方便的制作 AO 贴图了。
1、 首先新建一个场景,并不链接材质。
2、 添加一个地面(编辑--添加几何体--地平面)。
3、 给场景所有物体赋予 遮蔽 材质(Materials--Miscellaneous--Occlusion)。
4、 照明中,取消勾选细化阴影,
5、 使用内置的那张纯白色 HDR 贴图来照明。
6、 图像中将伽马值调为 1。
然后渲染就可以得到一张 漂亮的 AO 贴图了,并且调整那个 Occlusion 里的参数,可以和别的渲染软件一样,控制遮蔽半径,颜色等等。

P.S. keyshot 7 中渲染出的通道直接就有 AO 的选项了,但好像并不能设置 遮蔽 的范围 ,如果没有这方面控制需求的话,Keyshot 7 渲染 AO 还是比较方便的。
五、更加自由的控制地面倒影
keyshot 中在什么都不添加的情况下,内置了一个地面反射的选项(环境--地面--地面反射)。但基本没有任何设置,只能渲染一些基本的高亮地面的反射。
想要更好的控制地面反射效果,则需要给场景添加地面并结合 “地面” 材质来进行调整。
首先,添加一个地平面(编辑--添加几何体--地平面)。
给地面赋予地面材质(软件默认就赋上了),
调整高光、粗糙度、折射值等参数,就可以得到一个比较好的地面反射效果。

甚至给高光添加一个渐变贴图(渐变类型选择查看方向),可以模拟出衰减地面反射的效果。















