V-Ray for Rhino室外日景布光教程
 2023-06-09
2023-06-09
本篇教程我们将使用V-Ray的太阳和天空系统,以及基于图像照明的高动态范围图像(High Dynamic Range Image)的穹顶灯(Dome light),来探讨建筑外部场景的照明技术。
首先,启动 Rhino。打开项目文件。

场景设置为使用 Rhino 默认的 HDRI 照明来进行光照。
先单独判断材料的照明,所以我们首先选择覆盖场景中的所有材料。 打开资源编辑器(Asset Editor),如下所示:
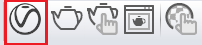
在设置选项中,启用材质覆盖(Material Override)暂时为所有材质指定一个简单的灰色材质,为照明本身提供更快的渲染反馈。
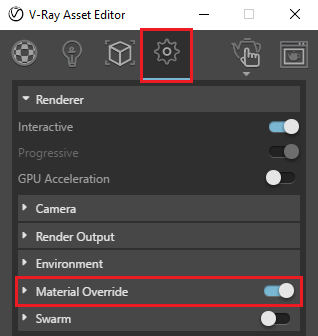
现在启交互式渲染(Interactive render)。单击并选择渲染按钮来使用 V-Ray 交互式渲染(Render with V-Ray Interactive)。
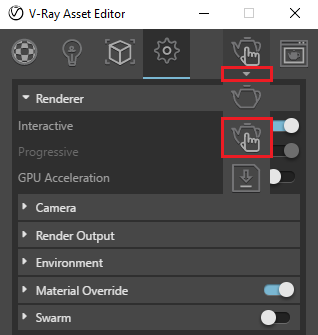
打开帧缓存窗口(VFB),房屋使用 Rhino 的默认照明来进行渲染。
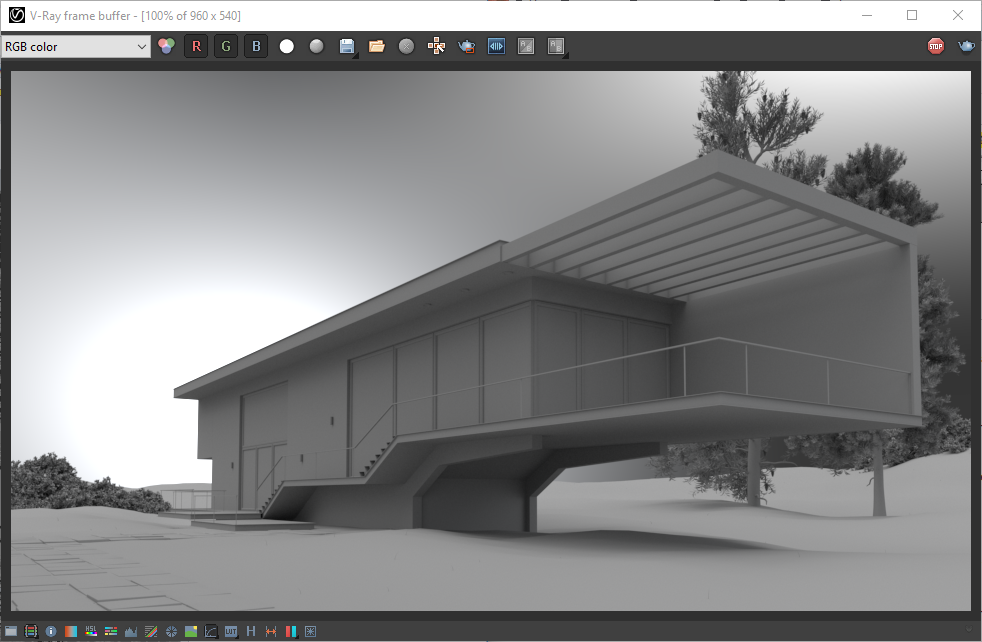
V-Ray 太阳和天空系统
现在,添加 V-Ray 的太阳和天空:在 Rhion 的用户界面中,点击下面的齿轮选项图标。
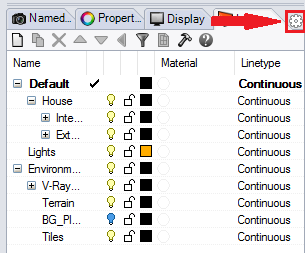
接着从下面的列表中选择 太阳(Sun) 。
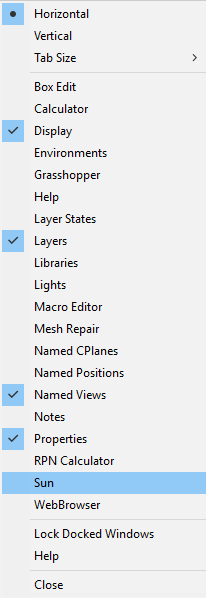
在这里,可以允许访问 太阳(Sun)的选项:
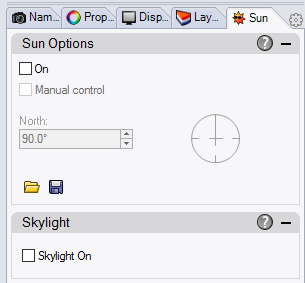
然后,打开太阳(Sun)添加更多的相关选项,如下图所示。
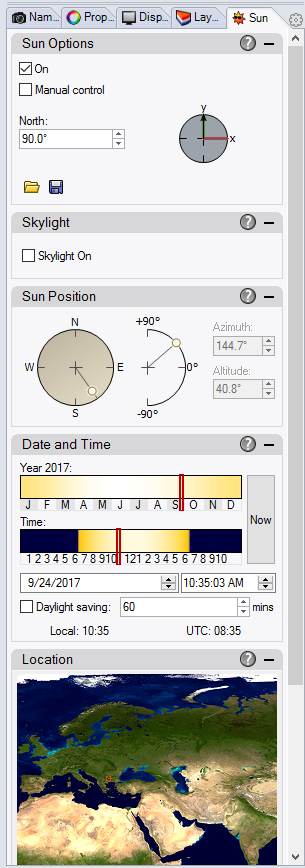
帧缓存窗口(VFB)更新,照亮我们的小房屋。
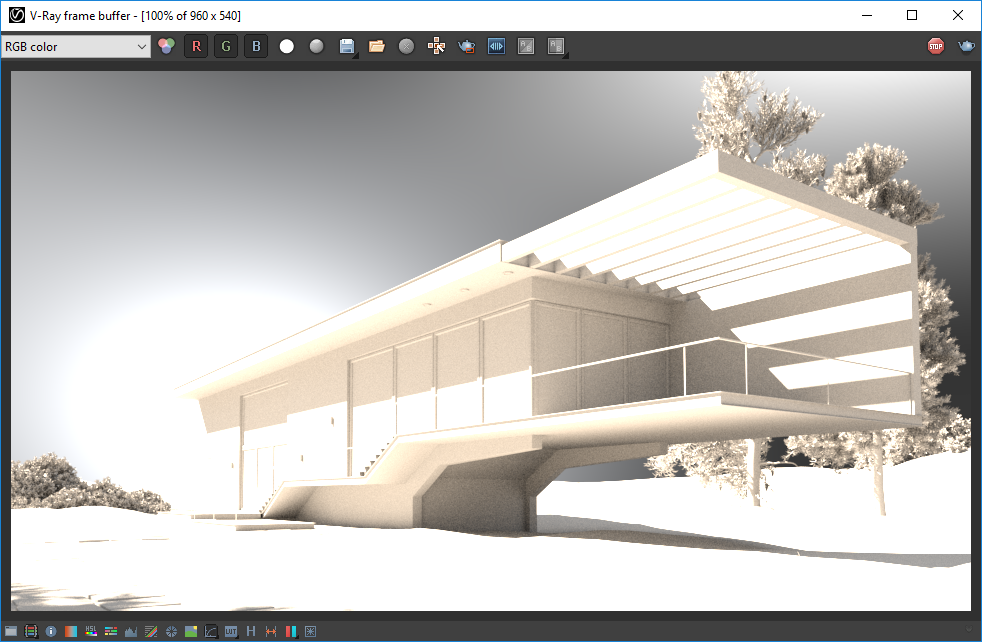
设置天空
接下来,让我们将天空添加到场景中,并取消现有的 HDRI 天空。 在资源编辑器(Asset Editor)中,打开环境(Environment)部分,右键单击背景(Background)的贴图图标,然后选择清除(Clear),删掉现有的 HDRI 环境,如下所示。
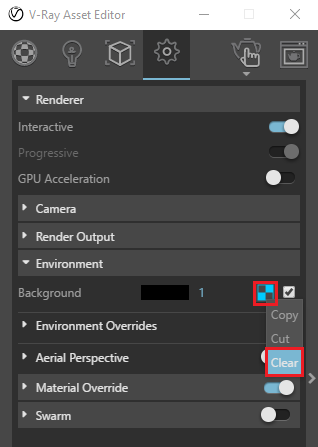
现在点击贴图图标。
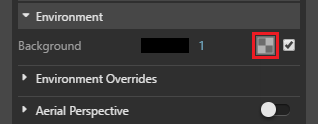
现在从列表中选择天空(Sky)纹理,然后单击返回(Back)。
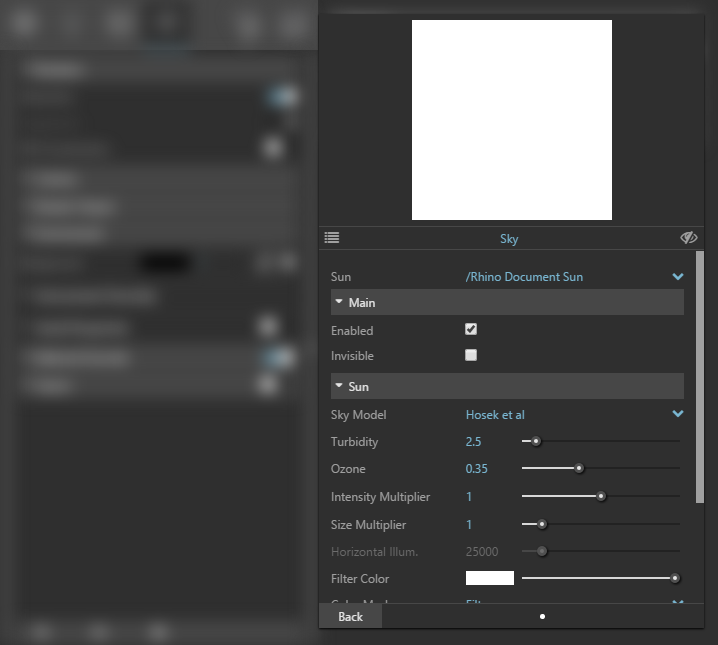
而现在,随着贴图的处理后,你可以看到它是过度曝光的。
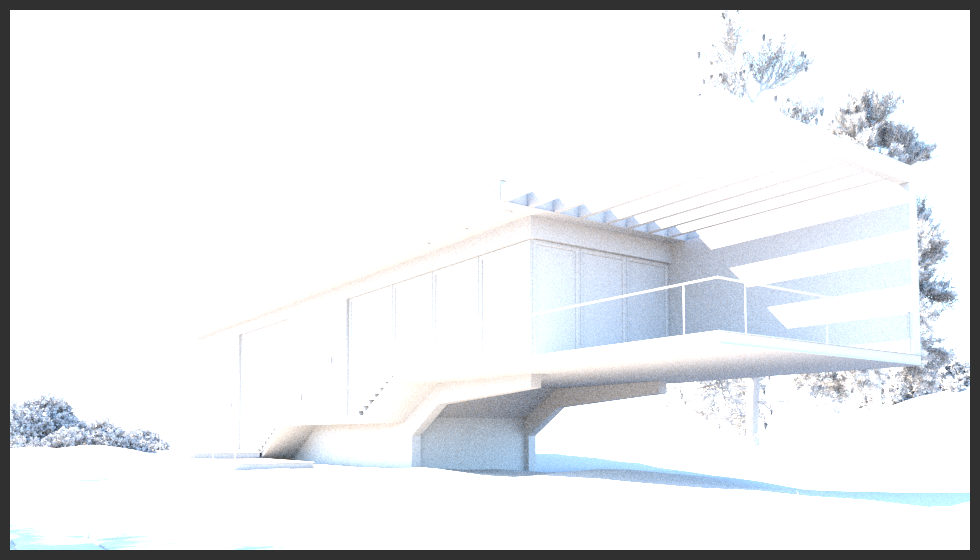
该渲染过亮,因为场景中的摄像机暴露在的HDR照明中导致。 单击打开相机(Camera)部分,并将曝光值(Exposure Value)(或 EV)设置为较高的值,以减少照相机的光线。 将 EV 设置为12.5,这是一个很好的曝光。
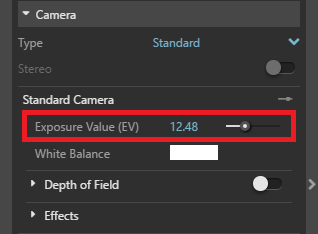

现在,调整一天中的时间和一年中的时间来试试看太阳如何影响房子的光照。只要改变太阳照亮房子的方式,就可以获得不同的建筑外观。调整年份(Year)和时间(Time)滑块来查看它们是如何影响交互式渲染结果。 然后,将年份和时间设置为2017年5月15号,上午 8:44,如下所示:


设置太阳
现在,开始设置太阳。 在资源编辑器中,单击照明(Lighting)选项,这里是 Rhino 场景中的默认太阳。 点击箭头展开灯光的设置。
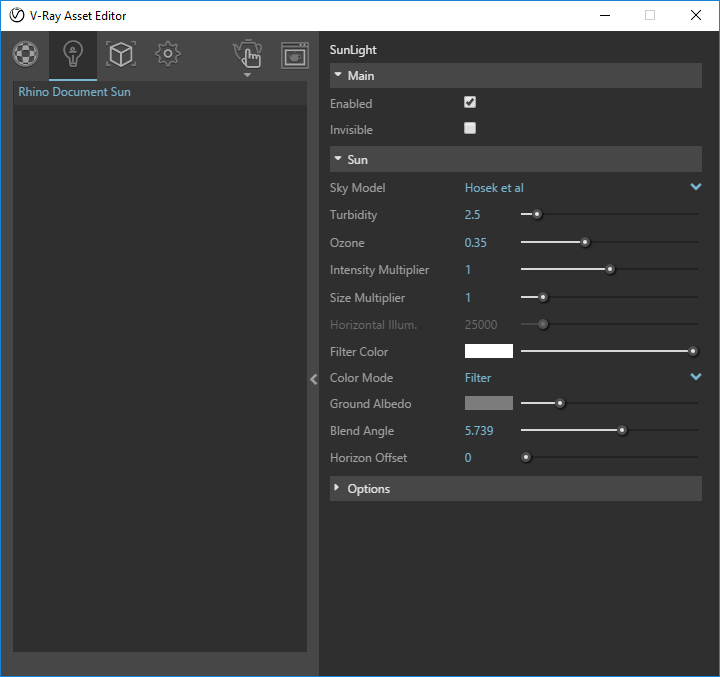
让我们尝试一下尺寸倍增值(Size Multiplier)。 在帧缓存窗口(VFB)中,点击区域渲染图标(Render Region icon)并设置为下面显示的图像区域。
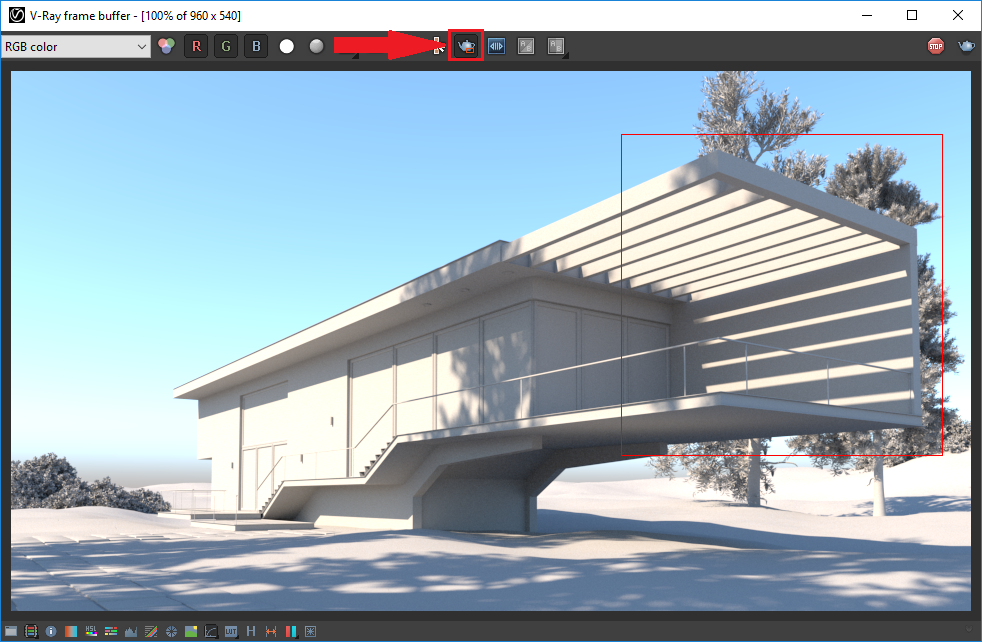
区域渲染将会使图像的这个区域的任何更新,快速的显示出渲染结果。 如下面放大图像所示,显示出清晰的阴影。

将尺寸倍增值(Size Multiplier)设置为10,阴影进行了相当多的柔化。
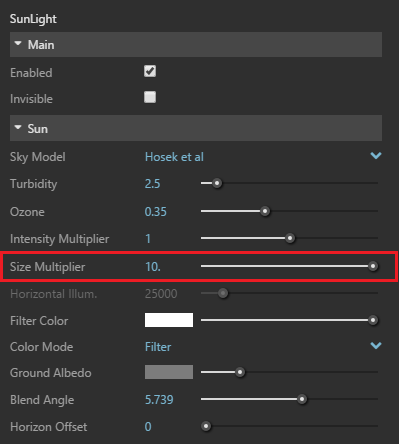
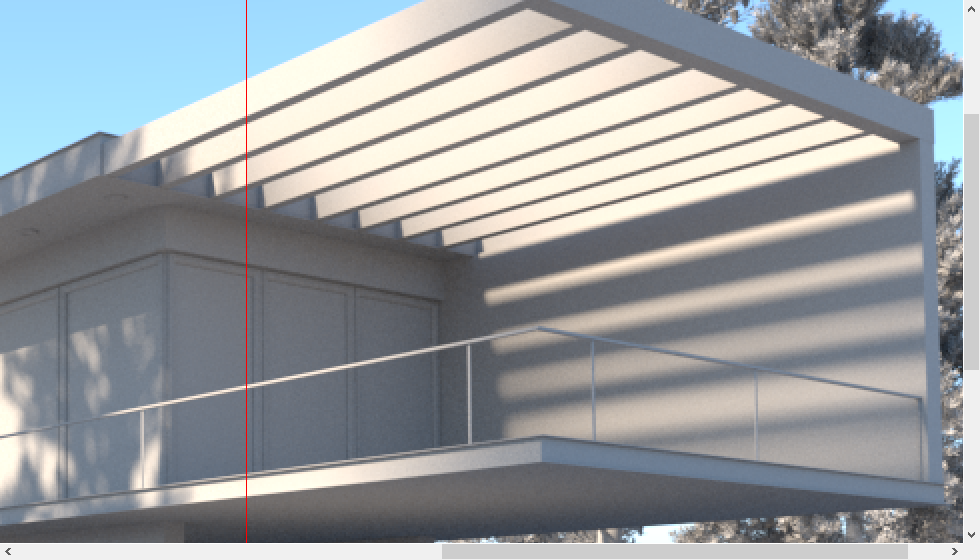
关闭区域渲染(Region Render)并查看柔化阴影对整个场景中的影响。

将尺寸倍增值(Size Multiplier)设置回默认值1,接着更改太阳本身的颜色。 点击下面的颜色过滤器(Filter Color),尝试一些不同的颜色。
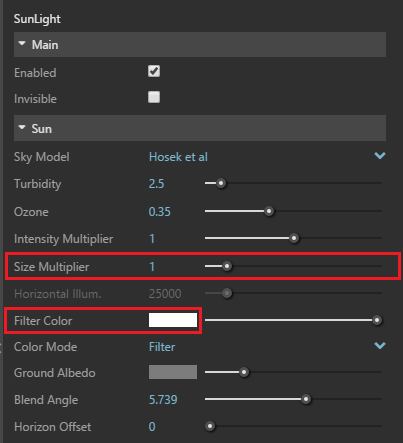
当你结束了颜色选择的尝试,将其设置为一个非常浅的淡蓝色。 将数值设置为如下所示的图像来匹配我们的颜色选择。
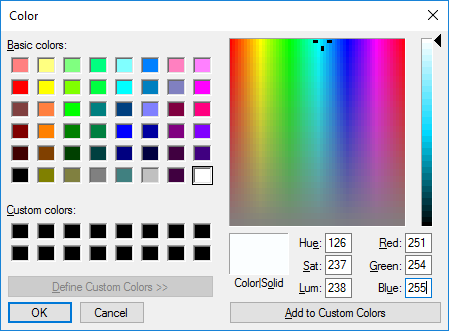
这样做的话,场景中的照明就会变得非常好。

点击帧缓存窗口(V-Ray Frame Buffer)的停止按钮停止交互式渲染。

最终设置
在资源编辑器的设置选项中,关闭材质覆盖(Material Override)。
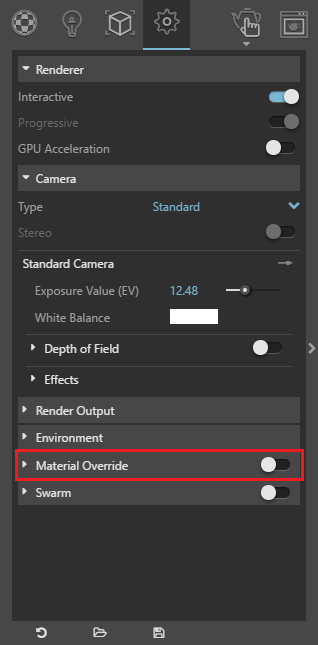
切换到几何(Geometry)选项,并注意场景中使用 V-Ray Fur 制作的草地(Grass)。
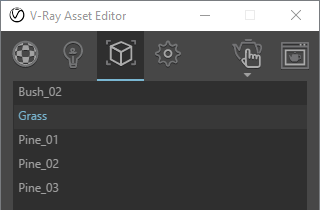
点击草(Grass),展开散布(Distribution)部分。 将每个区域(Per area)设置为0.005,用草地(Grass)材质填充这个区域,然后关闭设置。
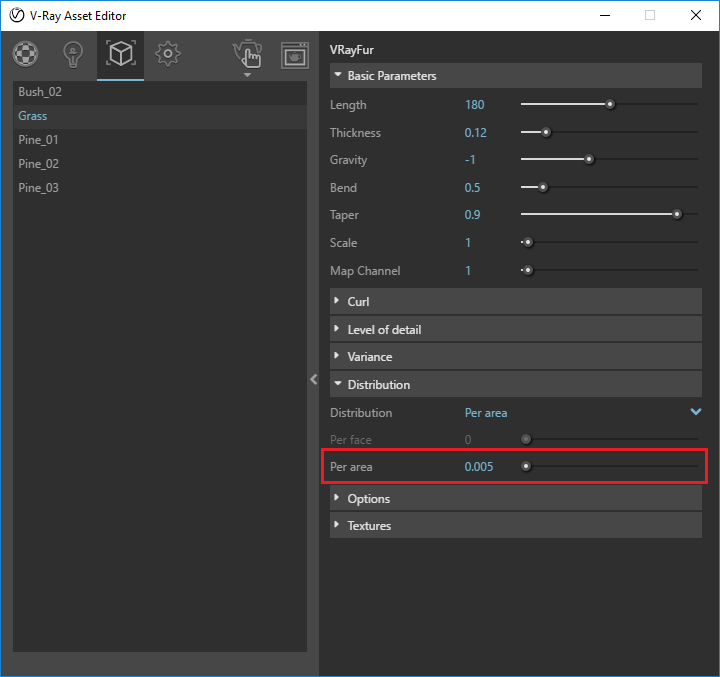
点击图层(Layer)选项,并打开 BG_Plate,使它出现在场景中。 这只是一个应用了纹理的平面几何图形,用于填充简单的场景背景。

在资源编辑器中,打开设置选项,然后在渲染输出中将分辨率设置为1280 x 720,并将图片质量(Quality)设置为高(High)。 然后关闭交互式(Interactive)和渐进式(Progressive)渲染,点击开始渲染。
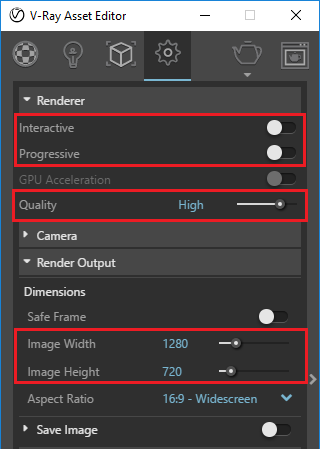
在如下图所示的V-Ray工具栏中,单击并使用 V-Ray渲染图标(Render with V-Ray icon)。


渲染完成后,点击下面的显示颜色校正控制(Show Corrections Control)图标,使用帧缓存窗口右侧的控制面板进行图像调整。

启用曲线(Curve)控制增强对比。 设置一个如下曲线:

然后点击到色相/饱和度(Hue/Saturation)来增加色彩,添加一些活力。 将色调(Hue)设置为-6.11,饱和度设置为0.44。
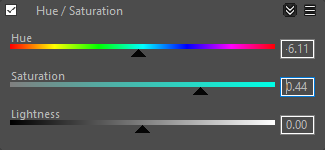
接着在色彩平衡(Color Balance)中调整中间调给场景一些额外的温暖。勾选中色调,将青色(Cyan)设置为0.15,品红色(Magenta)为-0.07,黄色(Yellow)为0.03。
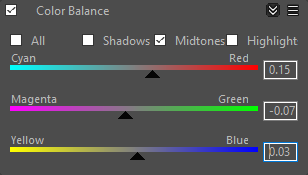
现在点击下面的打开镜头效果设置(Open lens effects settings)图标,面板会在帧缓存窗口(VFB)左侧打开。

打开光晕效果(Bloom Effect),权重(Weight)调整为15,尺寸(Size)调整为77,形态(Shape)参数设置为4,让图片更有摄影作品的感觉。
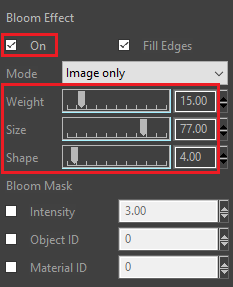
在做完这些以后,你可以得到如下图像。 接下来,在继续使用其他照明工作流程之前,您可以保存此图像。

使用V-Ray穹顶灯来照亮外部场景
在帧缓存窗口(VFB)中,关闭光晕效果(Bloom Effect)和所有颜色校正(Color Corrections),并且关闭帧缓存窗口。
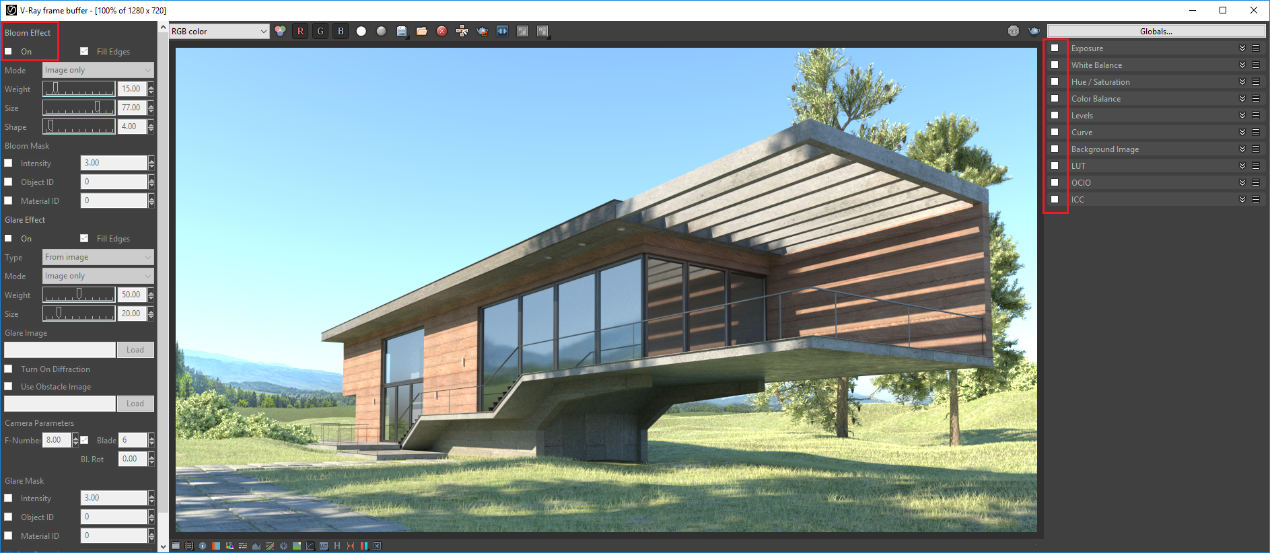
在图层中,通过点击下面的灯泡图标来关闭 BG_Plate。
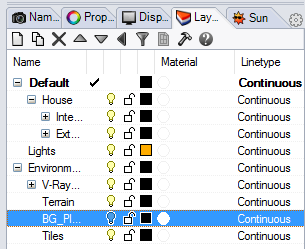
在几何(Geometry)选项中,选择草(Grass),然后在设置散布(Distribution)中将每个区域(Per area)设置为0,以除去草。
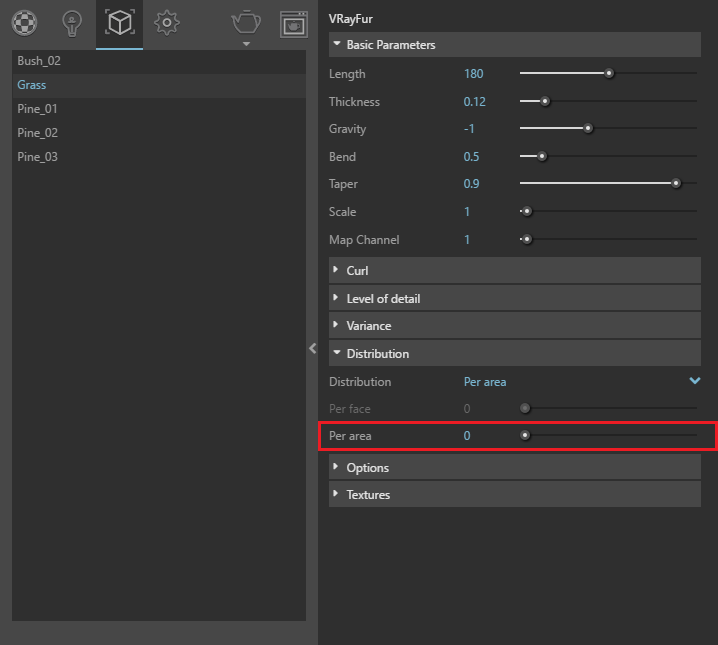
转到设置(Settings)选项,打开材质覆盖(Material Override)以便能够只判断场景的照明。
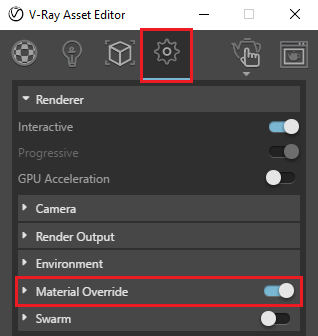
在渲染输出部分中,将分辨率设置为960 x 540,以提高渲染时间效率。
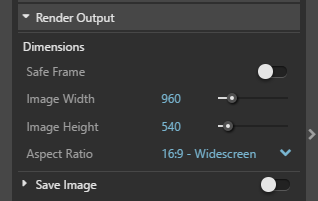
开始交互式渲染,结果显示太阳和天空系统仍在场景中,如下所示:
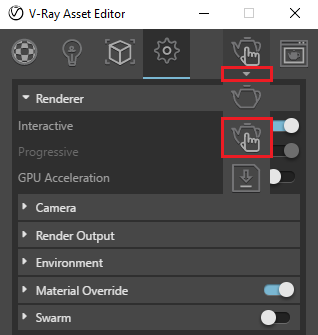

在资源编辑器中的环境部分下,关闭背景来禁用天空(Sky),从而将天空变成黑色。
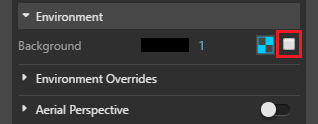

然后在灯光列表中,关闭 Rhino Document Sun.
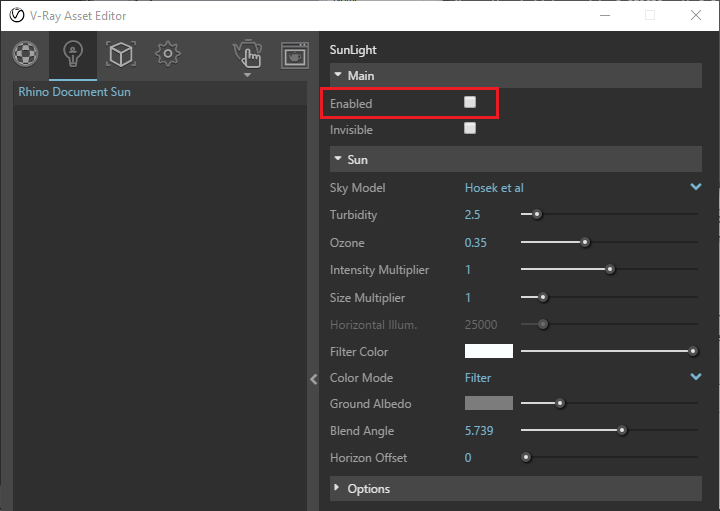
选择 V-Ray 工具栏中的 V-Ray 灯光,然后点击此处显示的穹顶灯(Dome light)图标:

点击你的场景放置穹顶灯,此时会弹出一个文件对话框。 选择下面显示的 HDR 图像文件,该文件位于本教程的下载资源中。

图像有点黑暗, 它不像本教程前面的天空纹理那样明亮。 其中一种选择是在资源编辑器中增加穹顶灯的光照强度。

选择穹顶灯,单击箭头展开灯光设置,将光照强度调整为2。
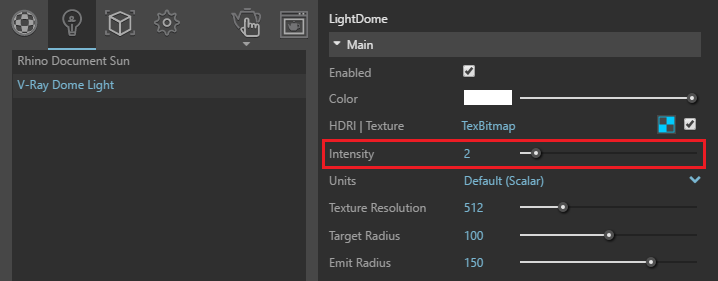

但是,当您使用 HDR 图像时,尤其是像许多可以下载的,经过适当合成和校准的HDRI时,不能像上一步那样简单地提高穹顶光的强度,所以将其亮度设置回1。
接着,进入设置选项,在相机部分,将 EV 设置为较低的值以让灯光更亮。 在这个场景中,将 EV 设置为11.5,这样得到的图像效果会更好。
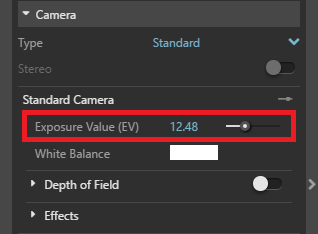
在场景中,选择穹顶灯并旋转它以重新定位 HDR 图像的方向,使用交互式渲染来测试如何设置其方向以获得最好的效果。

得到满意的效果后,点击下图显示的 V-Ray帧缓存窗口中的停止按钮,停止交互式渲染。 让我们来看一下最终渲染结果。

点击图层选项,打开 BG_Plate,使其在场景中再次显示。

选择在资源编辑器的几何选项中,选择草(Grass),然后在散布(Distribution)下将每个区域(Per area)重置为0.005。
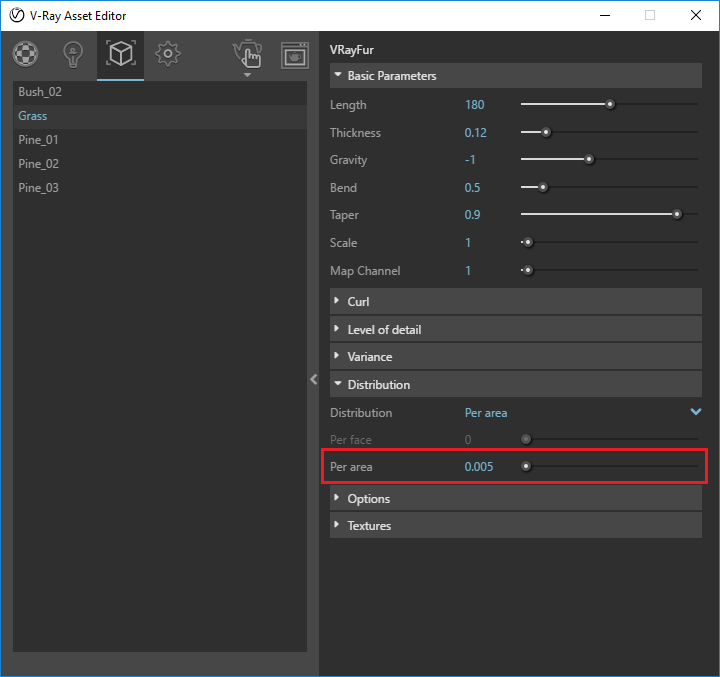
在设置中,关闭材质覆盖。
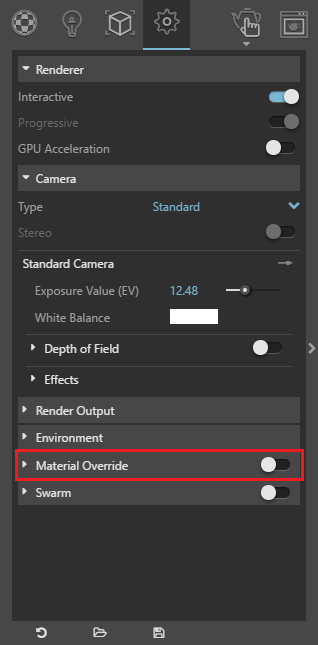
在资源编辑器中,点击设置选项,然后在渲染输出中将分辨率设置为1280 x 720,并将质量设置为高。接着关闭交互式和渐进式渲染开关,开始正式渲染。
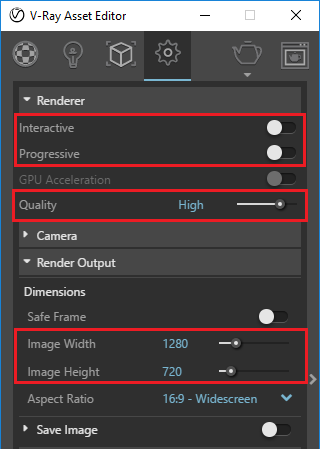

当渲染完成时,单击显示颜色校正控制(Show corrections control )(如下所示),启用色调/饱和度(Hue/Saturation),色彩平衡和曲线来应用以前的颜色校正,然后再调整颜色得到你想要的效果。


现在点击镜头效果设置(Open lens effects settings)图标,面板会出现在帧缓存窗口(VFB)左侧。

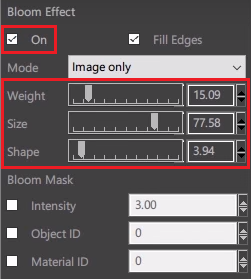
再次打开光晕效果(Bloom Effect),这样你就完成了你的渲染!















