如果你对Enscape的照明不了解,看这篇文章就够了
 2023-12-20
2023-12-20
在 Enscape 中可视化 SketchUp 模型非常简单。你点击一个按钮ta-dah,你的项目的高质量渲染在几秒钟内出现!但是,您只需对照明进行一些调整,就可以做更多的事情来增加可视化的深度。
本文以帮助改进你的 SketchUp 和 Enscape 工作流程,并让你的可视化效果更加出色,本文将介绍如何改变太阳的位置,如何将不同的光源类型放入模型中,如何添加彩色灯光、自发光材质和天空盒。
本文使用软件版本:Enscape 3.3 和 SketchUp 2022。
在 Enscape 和 SketchUp 中调整日光
阳光会影响项目的外观和感觉。因此,您必须知道如何调整它。可以在 Enscape 渲染窗口中移动太阳的位置,Enscape 还可以从 SketchUp 的阴影和位置工具栏中获取地理位置和一天/一年的时间设置。
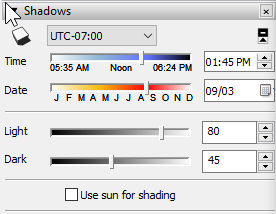
您可以调整这些设置,并在 Enscape 窗口中查看实时更改。设置每个场景的一天中的时间,然后当您在 Enscape 中切换场景(通过视图管理选项卡)时,您将看到一天中的不同时间。您可以通过按住 shift + 鼠标右键并将鼠标左右移动到一天中的所需时间来更改 Enscape 中的时间。按下 HOME 按钮会将太阳重置为 SketchUp 中“阴影和位置”工具栏中的设置。
提示: 您还可以通过其他几种方式调整太阳:
一天中的时间:按 U 或 I
太阳角度:按 Shift + U 或 I
太阳自转:按 CTRL + U 或 I
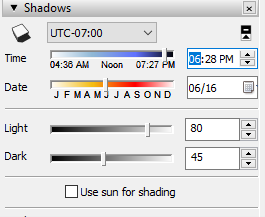

提示: 要使场景具有更柔和的阴影和更自然的漫射外观,请尝试增加云的密度并更改“云”部分(在“视觉设置”>“天空”下)中的其他设置,以遮挡太阳(就像现实世界中的云一样)。
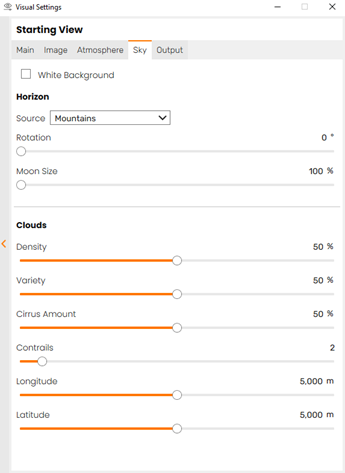

在云密度增加之前。

在增加云密度以阻挡太阳之后。现在已经实现了更柔和的阴影。
在 SketchUp 和 Enscape 中添加灯光
Enscape 提供五种照明类型:球形、聚光灯、线性、矩形、圆盘。它们都可以在 Enscape 工具栏上的 Enscape 对象按钮下找到。

重要的是,不要将光源放置在几何体的表面上,因为将其直接设置在对象的表面上可能会导致光线被遮挡。相反,将光源放在它旁边。点击系统(每种类型的光都有不同的系统;见下文)确保光源远离物体表面。您还可以通过在前两次单击之间使用向左、向上和向右箭头键来设置轴方向。
让我们看看如何将每种类型的光添加到您的 SketchUp 模型中。
聚光灯
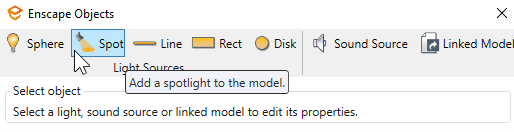
放置聚光灯时,您需要单击四次才能定位灯光。
提示: 放置灯光时,画一条参考线,表示您希望灯光在何处并击中。
第一次点击: 这将确定光源的基点。单击要放置光源的对象的表面或轴。
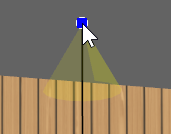
第二次点击: 这将决定光线将放置在表面上的位置。将光源沿曲面或参考线移动到所需位置。
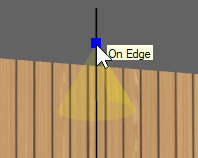
第三次点击: 这将决定光线将照射到的表面。单击您希望光线照射到的表面。

第四次点击: 这将确定光线将照射到该表面上的位置。单击光源并将其移动到曲面上的所需位置。
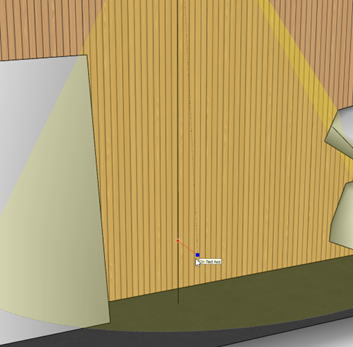
放置灯后,您会注意到光束末端有一些红点。这些是为了让您控制“焦点”、“目标”和“光束角度”。您还会注意到,现在在 Enscape Objects 选项卡中,您有更多选项可用于此聚光灯。
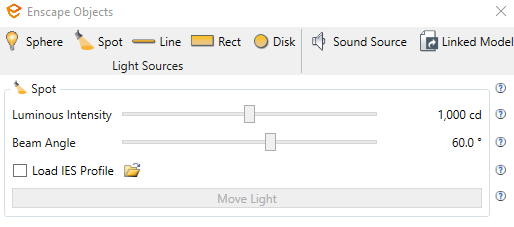
这些控件将允许您调整发光强度和光束角。请注意,您还将获得加载 IES 配置文件的选项。
提示: 聚光灯锥的最大长度为 23 米。
IES 配置文件
IES 文件描述了特定光如何分布在整个空间中。这些文件可以帮助为模型添加更多的真实感,并准确表示构建时实际空间的外观。
提示: 您可以通过光源的外观来判断其何时分配了 IES 配置文件:

没有 IES 配置文件。
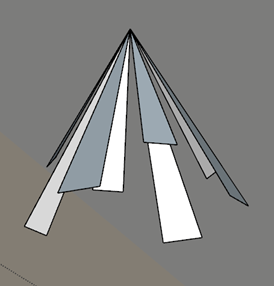
使用 IES 配置文件。

球形灯

放置球形灯时,需要单击两次才能定位灯。
第一次点击: 将确定光源的基点。
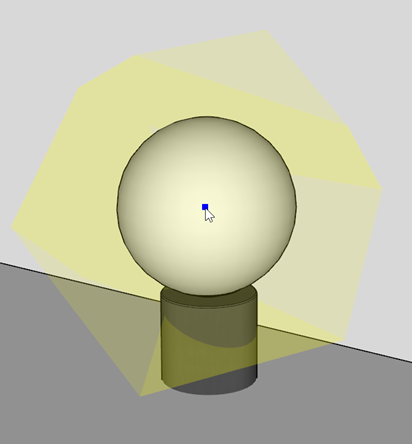
第二次点击: 将放置灯。
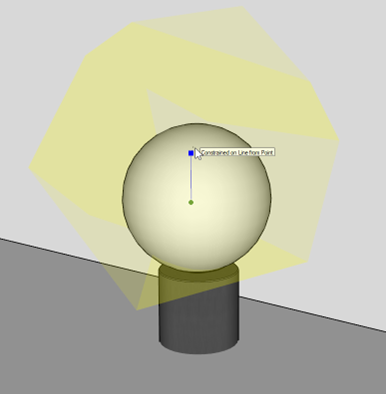
放置灯光后,您将在 Enscape 对象窗口中看到用于调整灯光设置的选项:
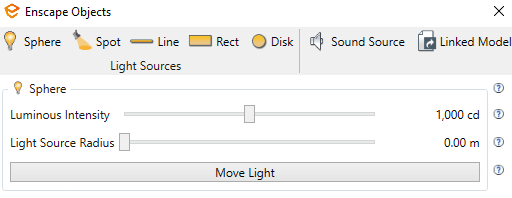

球形灯和自发光材料。
线条灯
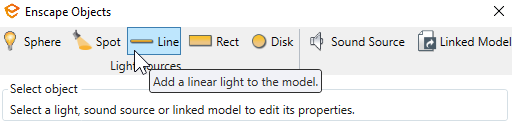
放置线条灯时,您需要单击两次才能定位线灯。
第一次点击: 将确定光源的基点。

第二次点击: 将放置灯。
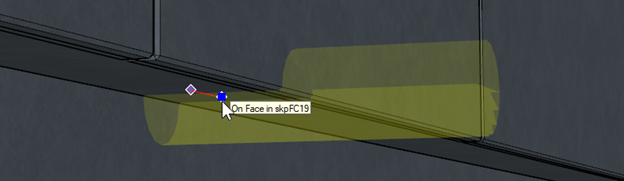
正确放置和旋转灯光后,您将在 Enscape Objects 窗口中看到用于调整 Luminous Intensity 和 Length 的选项。

矩形/圆盘灯
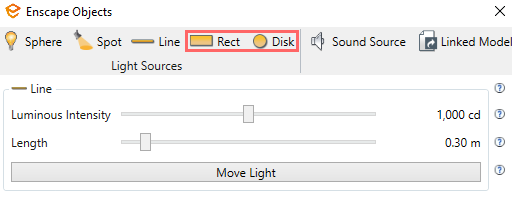
使用与聚光灯相同的四次单击过程放置这些灯:
第一次点击: 将确定光源的基点。[GFDS1] .
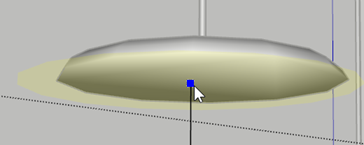
第二次点击: 确定要在表面上放置光源的位置。然后,只需将光沿表面移动到所需位置即可。
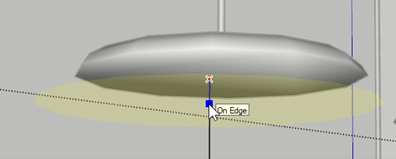
第三次点击: 单击您希望光源接触的表面。
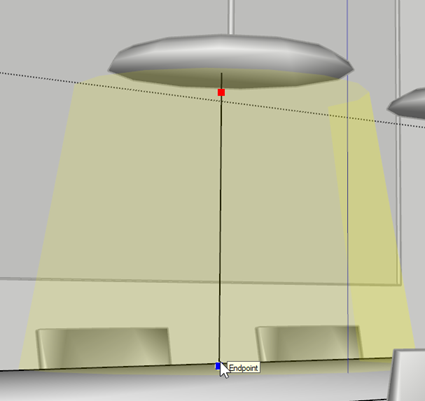
第四次点击: 单击光源并将其移动到曲面上的所需位置。
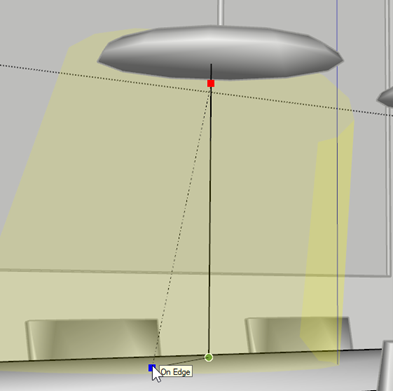
与其他光源类型一样,放置矩形/圆盘光源后,您可以看到可用的调整选项。对于矩形灯,可以更改发光功率、宽度和长度。对于磁盘灯,可以更改发光功率和光源半径。

提示: 为了获得最佳的工作流程效率,可以复制和粘贴所有不同的光源。放置光源后,使用 CTRL-C 或“编辑”菜单中的“复制”选项选择并复制该光源。然后使用 CTRL-V 或“编辑”菜单中的“粘贴”选项粘贴复制的光源。
改变灯光颜色
提示:要更改灯光的颜色,请从 SketchUp 材质中选择您想要的颜色,然后对灯光进行绘画。

厨柜下方的白光。
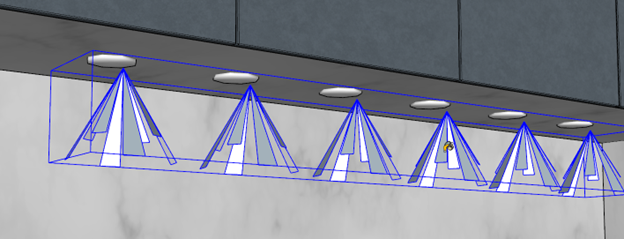
使用油漆桶调整灯光的颜色。

施加和可见的彩色光。
自发光材料
自发光材质是影响场景照明的另一种方式。设计师可以将它们用于定制照明设备、电视屏幕、壁炉等。将自发光材料与 Enscape 灯结合使用,使灯看起来像白天亮着。要使材质自发光,请打开 Enscape 材质编辑器。

选择一种材料,将“类型”更改为“自发光”,您会注意到现在有一个新选项来控制该材料的自发光参数:
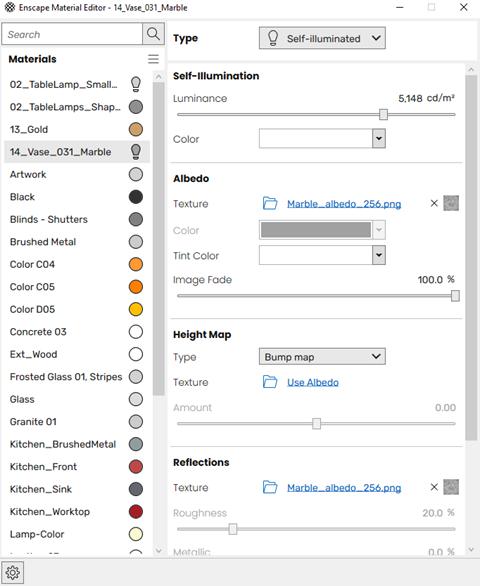
在屏幕左侧的“材质”部分,材质图标将变为灯泡。这决定了每种材料的类型。

提示: 要创建闪烁的灯光,请创建一个视频文件,该文件将淡入白色或从白色剪切为您想要的颜色。然后将该 .mp4 文件应用于 Enscape 材质编辑器中的反照率贴图部分。当您开始四处走动时,电影将开始播放。
天空盒
照亮场景并为渲染添加更多真实感的另一种方法是使用天空盒,它充当项目的背景图像。预加载的天空盒可以在 Sky > Horizon > Source > Skybox > Enscape Visual Settings 选项卡中找到:
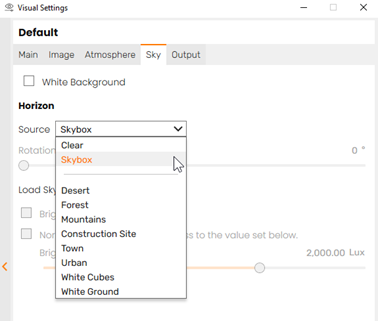
您可以从上面列出的天空盒中进行选择,也可以上传您创建或下载的天空盒。

未应用天空盒。

天空盒已应用。注意亮度和阴影是如何变化的。
在“视觉设置”选项卡的“地平线天空>”下,“将平均亮度归一化为下面设置的值/亮度”滑块将使天空盒的整体亮度变暗或变亮。
使用“最亮点作为太阳方向”选项会将 Enscape 的太阳连接到天空盒的最亮点(在大多数情况下始终是太阳),并为场景添加更多真实感。
使用天空盒时要记住的一件事是,它们会阻挡 Enscape 的阳光,并且您将无法更改一天中的时间。













