最新动态
V-Ray for 3ds Max中Raytrace材质导致渲染卡住或者崩溃解决方案
使用V-Ray渲染器时,由于V-Ray渲染器和光线追踪材质的算法存在冲突,如果渲染之前不排除Raytrace材质,有非常高的概率会导致渲染卡住或者崩溃。
什么是Raytrace材质
3ds Max里自带的一种材质,中文名称为光线追踪材质,主要的作用是建立真实的反射和折射效果,在使用3ds Max自带的线扫描渲染器的时候在玻璃,金属等材质的表现上具有良好的表现效果,下图为Raytrace材质图片。
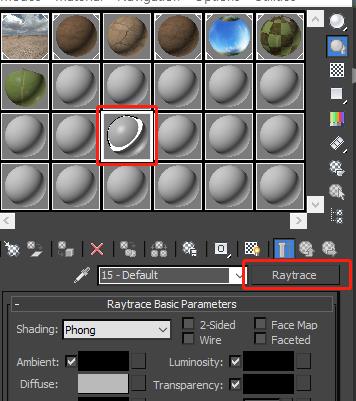
为什么不推荐在V-Ray中使用Raytrace材质
Raytrace材质和V-Ray渲染器的算法存在冲突,在本地或者云端渲染有非常高的概率会导致渲染卡住或者崩溃。
为什么会场景中会存在Raytrace材质
很多设计师在下载并使用模型或者场景的时候会把带有Raytrace材质或者贴图的模型带入到自身场景中,同时没有仔细检查排除或者没有意识到Raytrace材质对场景渲染的影响。
由于现在V-Ray材质能够更好表现玻璃和金属等带有反射折射的材质,Raytrace材质基本没有使用的必要。
如何排查并清除场景中的Raytrace材质
方法一. Raytrace全局控制关闭法
1.打开渲染设置面板。
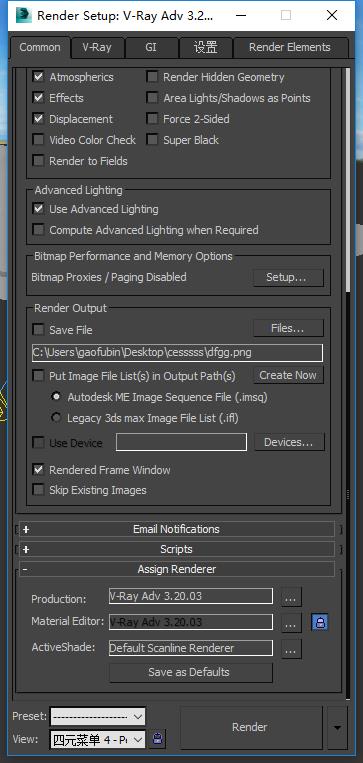
2.V-Ray预设选择保存预设。
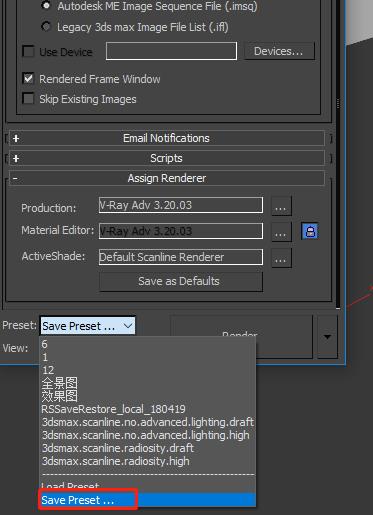
保存到指定位置。
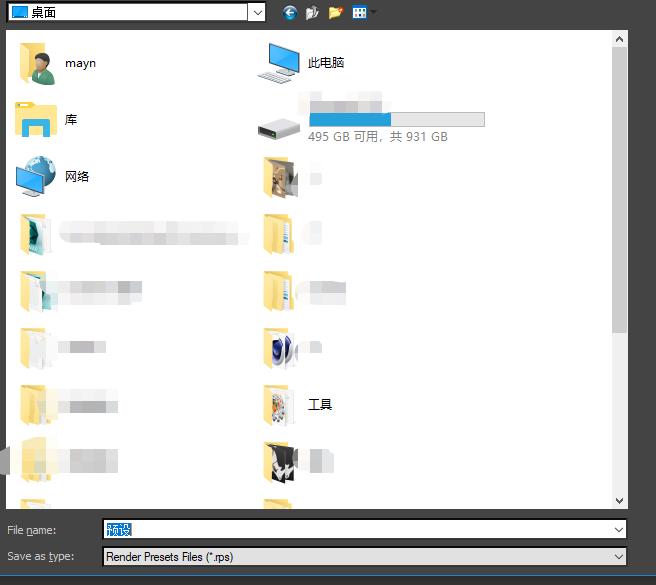
3.切换当前渲染器为默认线扫描渲染器。
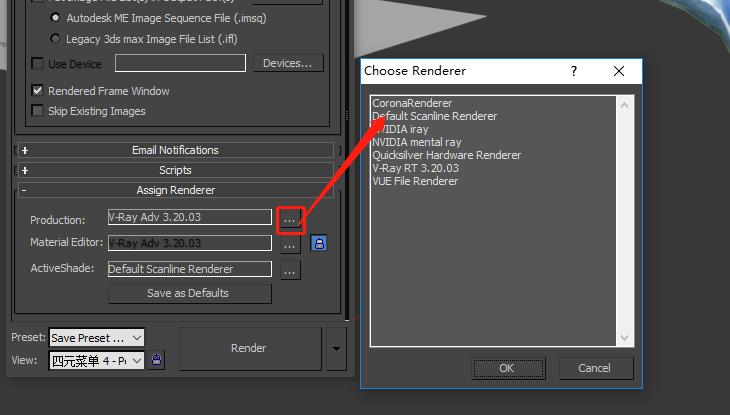
4.将Raytracer面板下面的所有全局控制选项的勾选去掉。
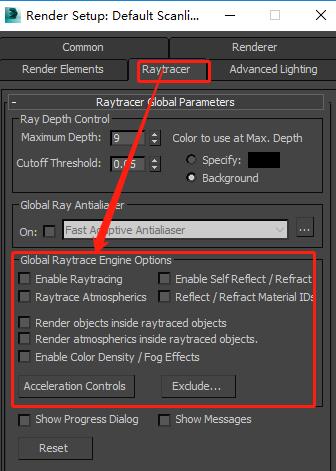
5.将默认线扫描渲染器切换回V-Ray渲染器。
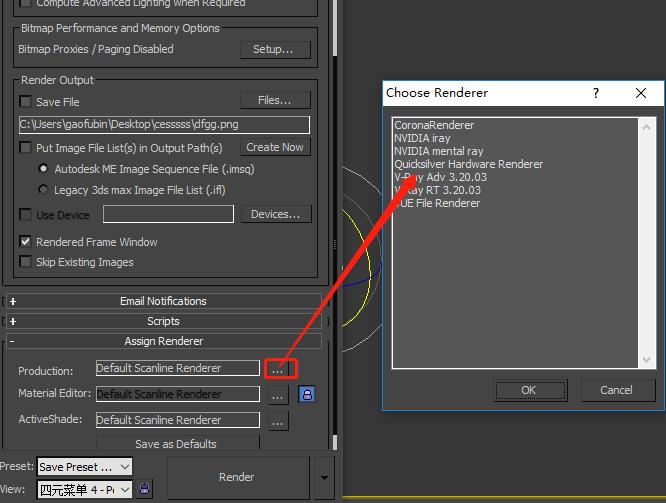
6.调用之前保存的V-ray预设。
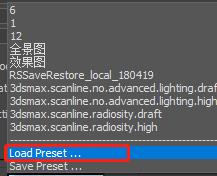
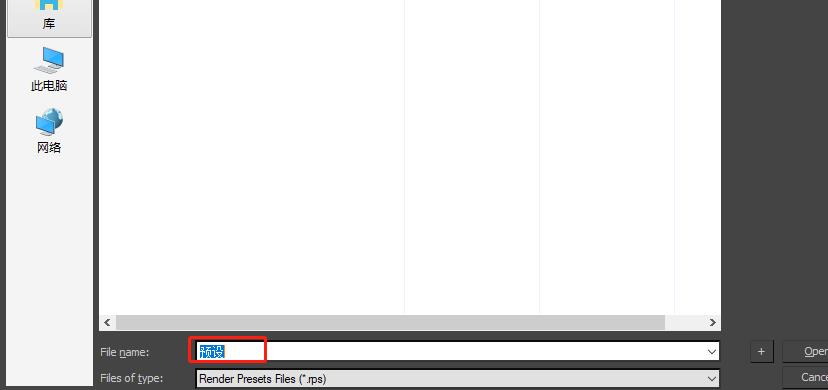
重新渲染即可,在关闭Raytrace全局控制选项后场景中的Raytrce材质或者贴图将不起作用,从而可以顺利完成渲染。
注意:如果您想使用云渲染渲染你的效果图,由于Raytrace全局控制选项是跟随渲染机器的,本地更改后,但是在云端该选项在没有更改,提交到云端渲染还是会导致渲染卡住。
方法二.定位材质删除法
1.打开材质面板。
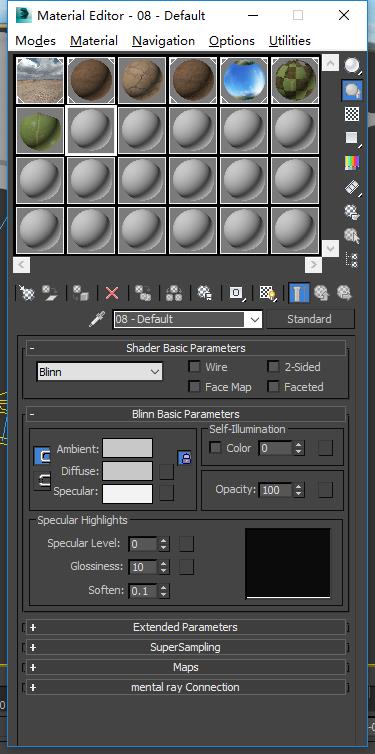
2.点选下图红框区域的UI图标,进入场景材质面板。

3.找到Raytrace材质。
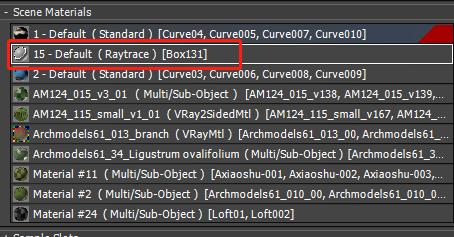
4.选择一个材质球,双击上图红框区域的材质选项,此时材质进入材质球面板。
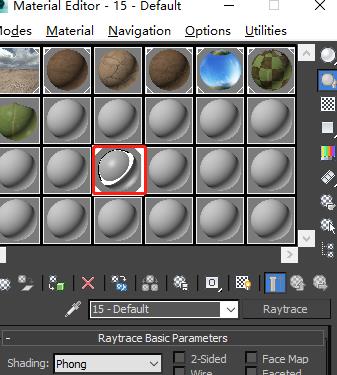
5.点选下图红框区域选项(根据材质选择模型),点击Select(选择),为该模型更换一个材质或者删除该模型(如果可以的话)即可。
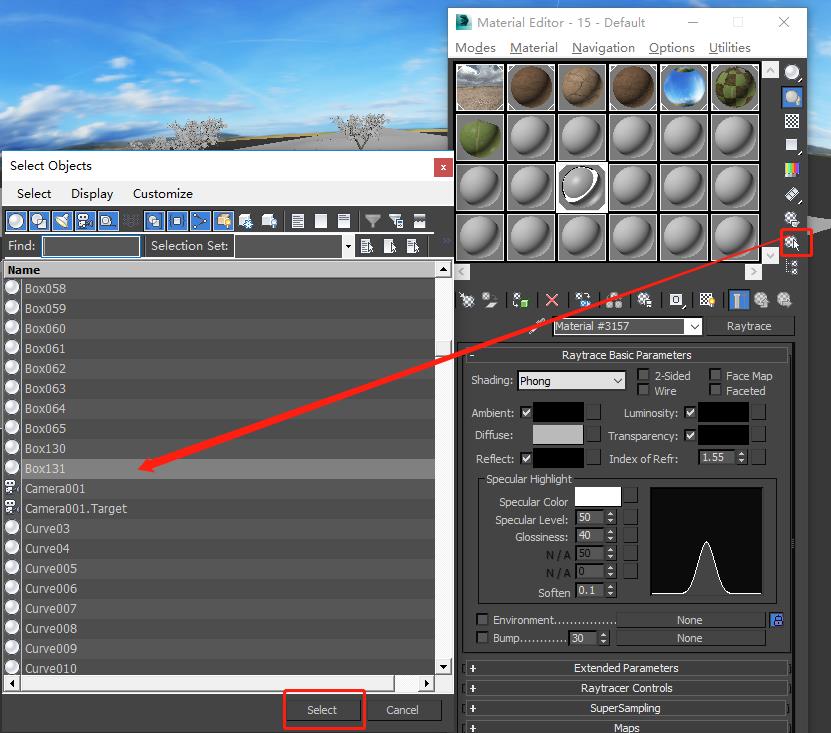
注意:Raytrace贴图也是和Raytrace材质一样会导致同样的问题。
排查方法:
1.选择一个材质球,点击红框区域的选项
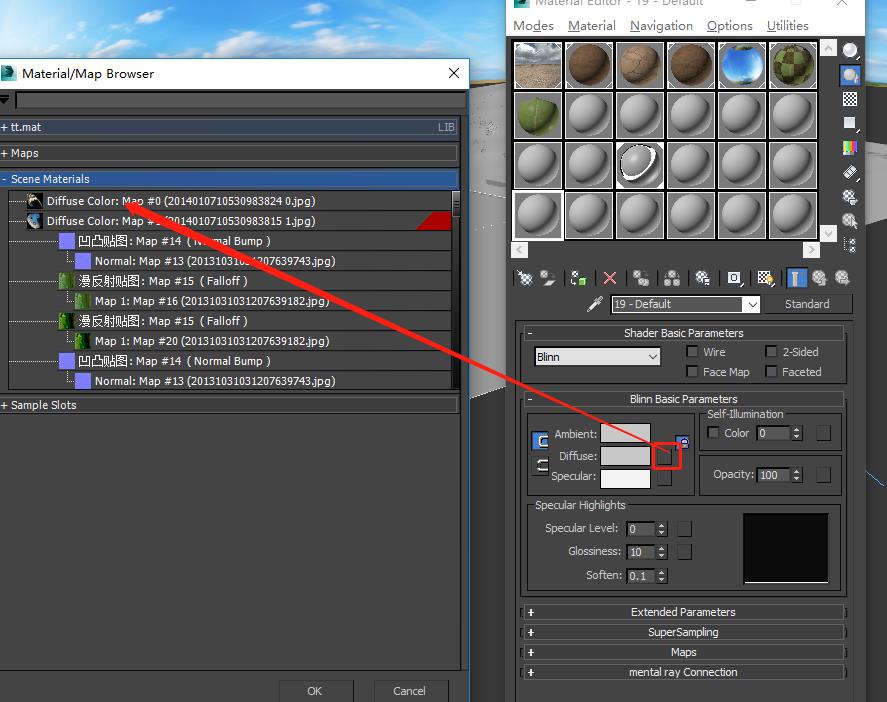
2.排查出使用的Raytrace贴图
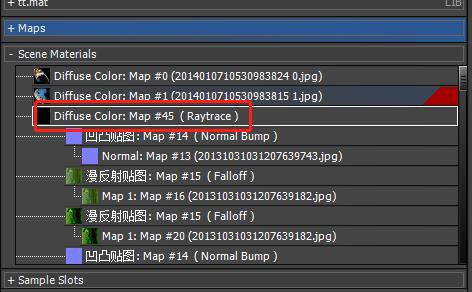
3.双击选中,进入下图面板,并选择实例(Instance)
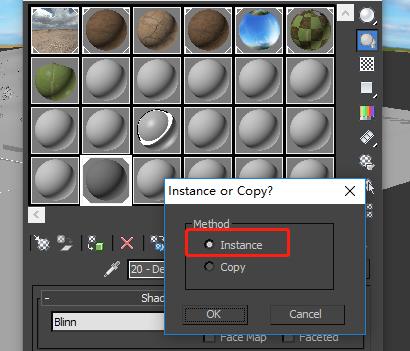
4.选择进入父级
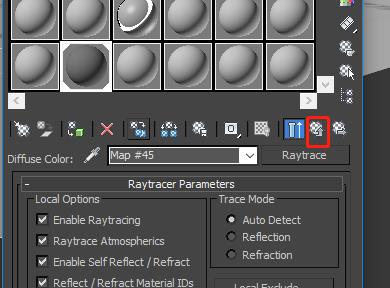
5.在贴图面板将这两个贴图清除即可
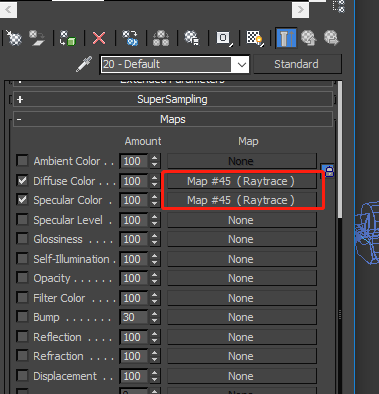
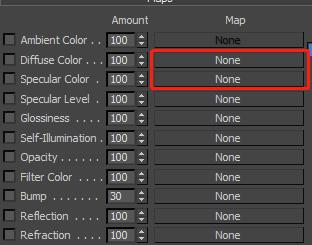
以上即为Raytrace材质问题的解决方法,排查材质和贴图的时候需要耐心。
