最新动态
3ds Max高阶设计师贡献的技巧/命令,每一个都很有用!
在3ds Max软件中,一个模型可以有很多种创建方法。例如一个花瓶,最常用的就是“车削”修改器,当然也可以用“放样”、“拓扑”,甚至是“shell壳”修改器。类似的例子不胜枚举,当然,有时候遇到一种方法行不通的时候,用另外一种方法却可以解决,关键是哪种方法最快就用哪种。下面介绍几种高阶设计师常用的技巧/命令。
1.贴图可以直接从软件外界拖入到物体上(是不是没想到)。
2.可编辑多边形应用材质编辑器贴图里的置换贴图可以让立根据图案进行造型,生成一个立体效果,但只能在渲染窗口才可以看到这种效果。
3.当渲染出图时发现整个场景偏暗或者偏亮。可以使用物理摄像机,开启曝光控制,就可以调成自己想要的样子。
4.在使用鼠标对物体进行移动、旋转、缩放以及调整数值的过程中,假如中间想放弃该操作,可在保持鼠标左键不松开的同时点击鼠标右键,物体或数值将会恢复到操作前的状态(PS.在数值输入框右侧的三角区单击右键,会使数值归零)。
5.快速添加修改器,以往要把已修改好的修改器加到另一个模型上的时候,一般都是右键复制,然后在选择另一个模型右键粘贴。现在教大家一个新的办法,就是直接点击修改列表,按住鼠标拖动到另一个模型上释放,就能一键搞定,方便快捷(此技巧适用任何版本)!
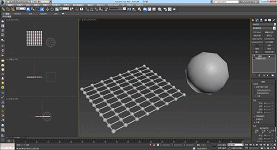
6.快速调整模型结构。在建模调增的时候,尤其是做角色模型,都是先选择点,然后确定移动轴向,最后再沿着特定的轴向移动点,这样操作实在是麻烦。现在介绍一个很快捷的办法,就是石墨工具中的拖动命令,按住alt的同时把鼠标靠近点,直接移动鼠标,就能够直接移动点的位置,相当方便快捷(ps:按住alt的原因,是为了让点移动的方向平行于屏幕坐标空间,否则点会平行于世界栅格),这个技巧使用Max2010以上的版本。
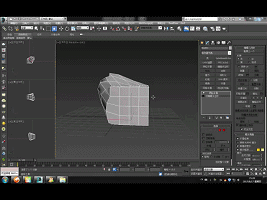
7.视口中模型线条有锯齿,以及导入的图片像素很低,在视口配置里面把抗锯齿和纹理最大值调高可以解决这一问题。
8.按住alt、ctrl和shift其中任意一个键加鼠标右键可以快速调节模型的轴心模式,创建多边形和变换捕捉方式等功能,而不用去找这些图标。
